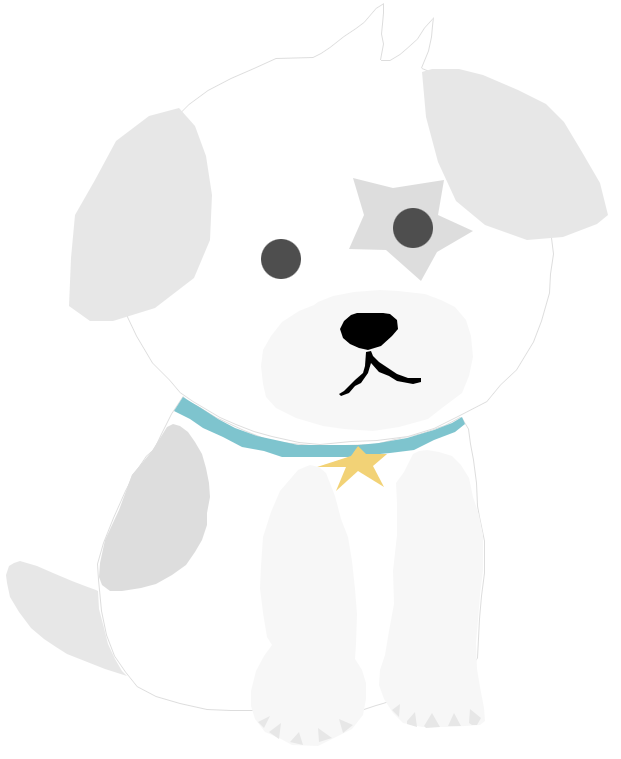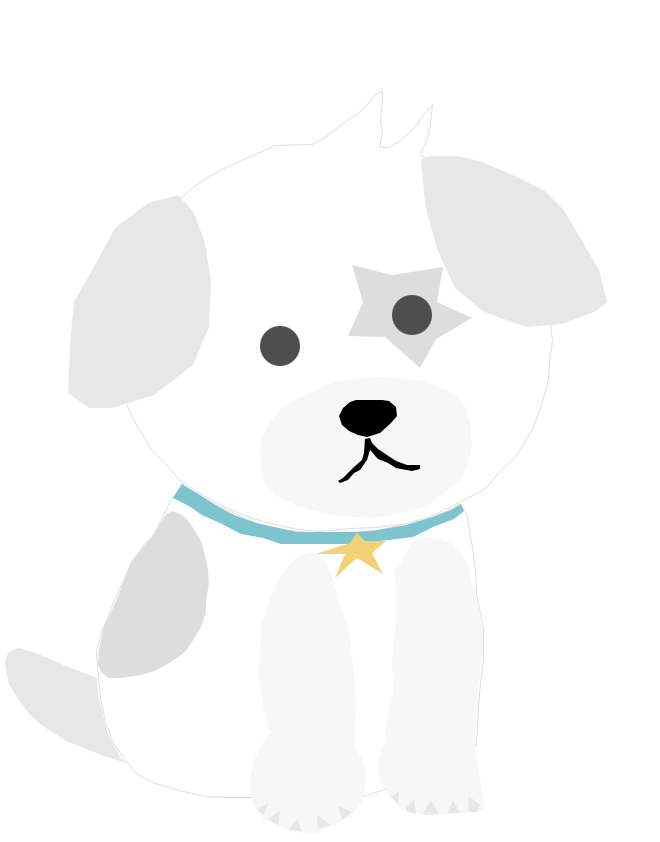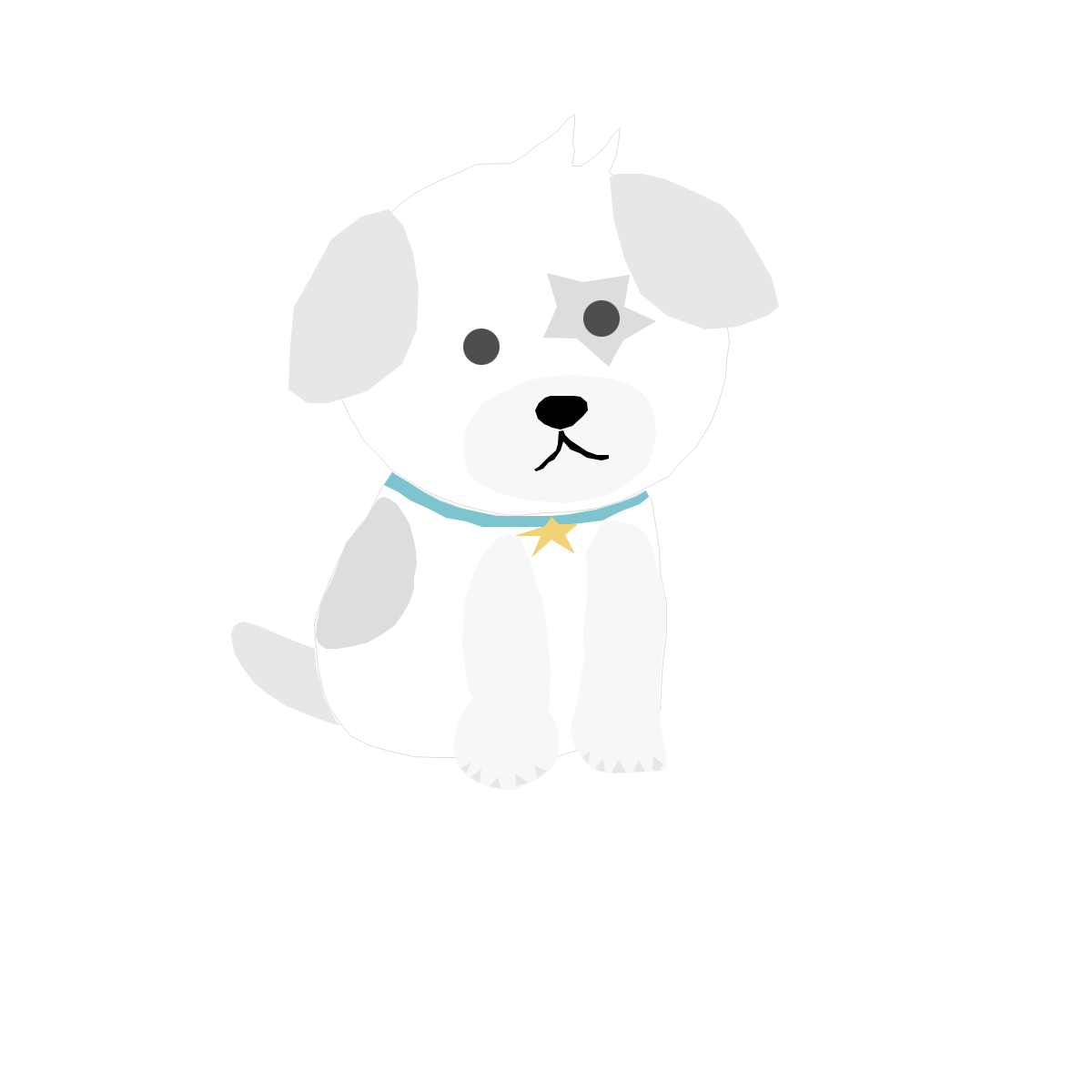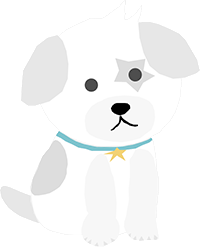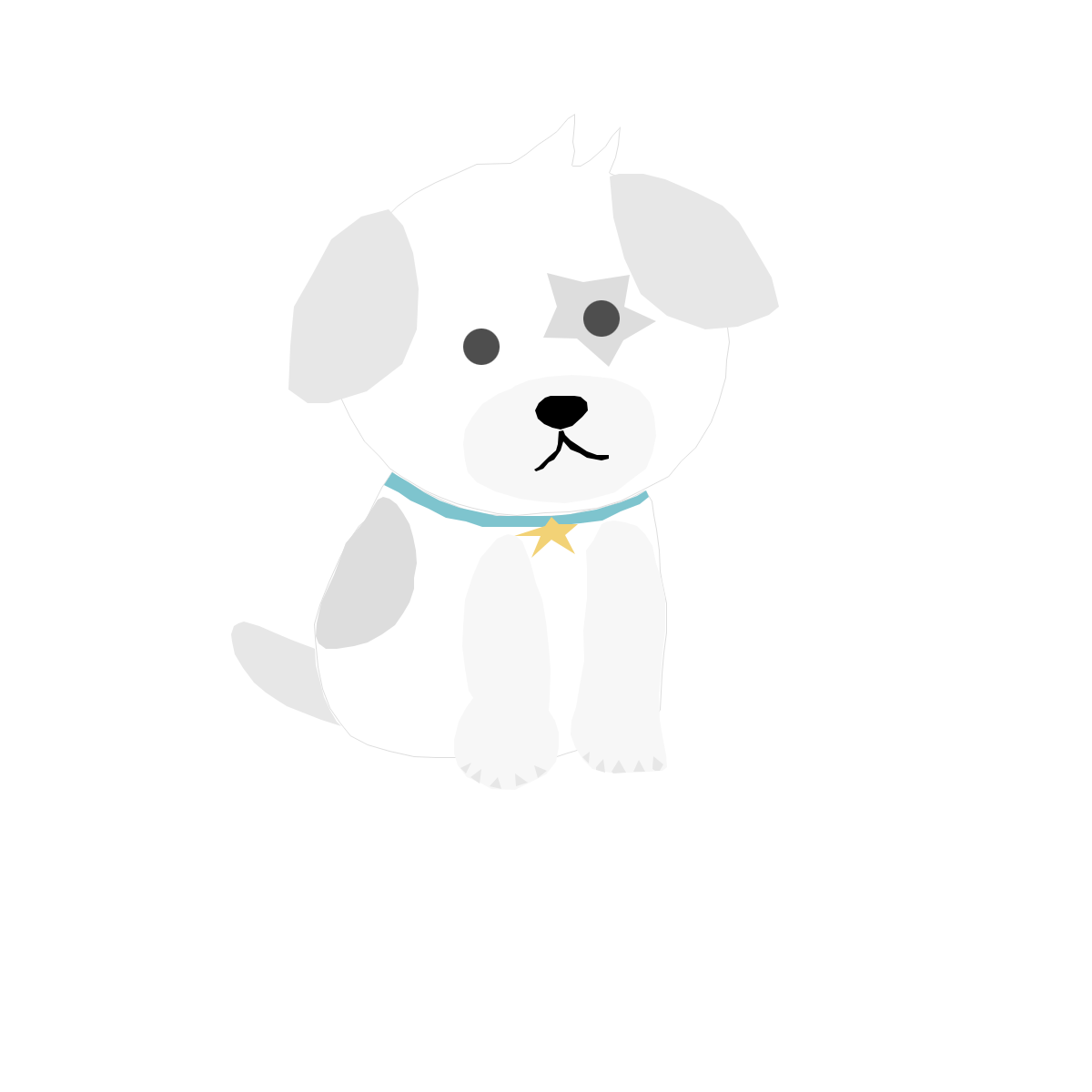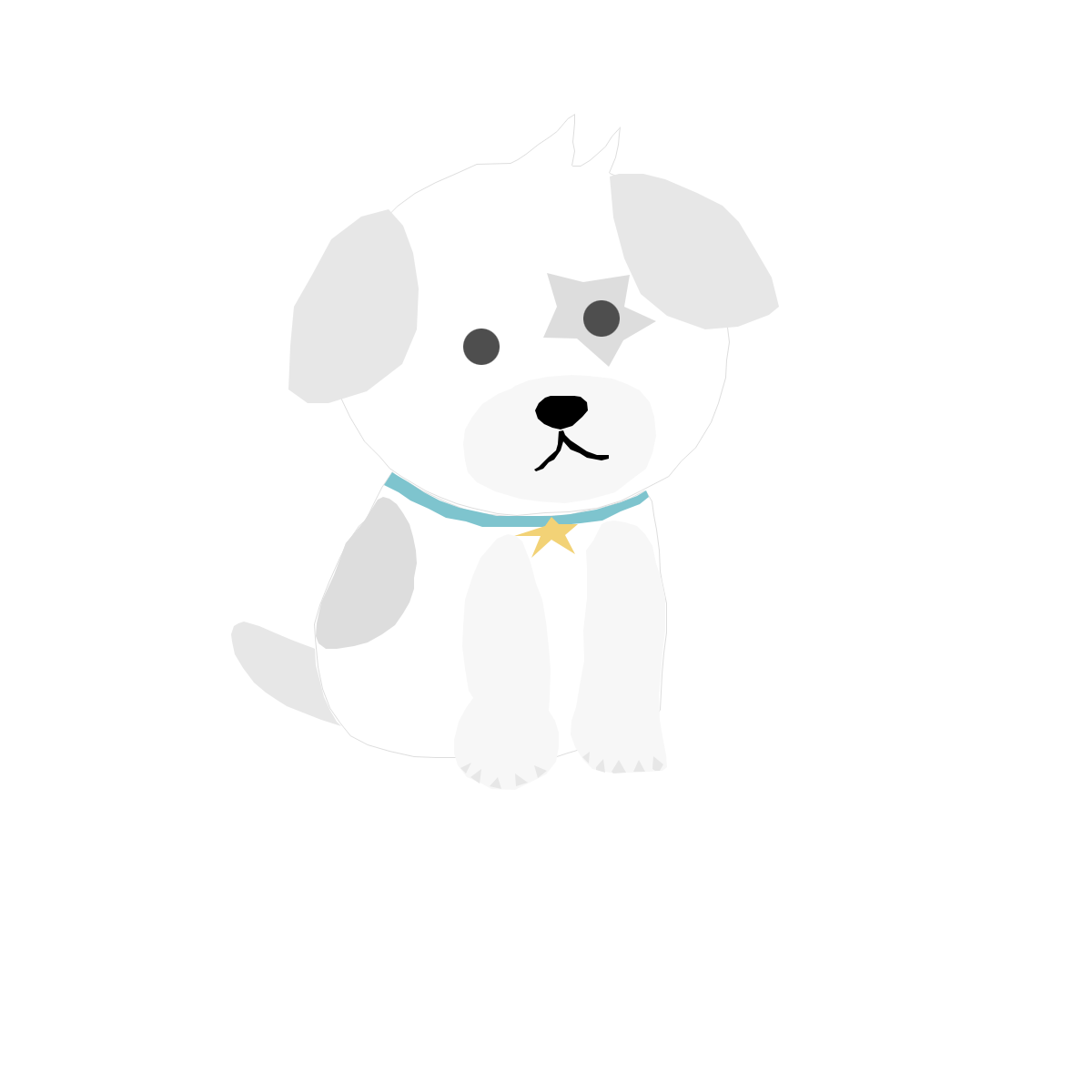컴퓨터를 사용하면서 마우스 오른쪽을 누르면 팝업 메뉴가 뜨는데 그 팝업 메뉴가 뜬 상태로 화면 캡처하려고 프로그램을 누르면 그 팝업화면이 사라져 버려 캡처를 포기했습니다.
저는 10년 이상 유명한 Techsmith snagit v9.13 이라는 프로그램을 이용하여 거의 모든 윈도우 화면을 캡처했습니다. 이 프로그램은 유료버전이며 현재는 Techsmith snagit 2023까지 나와있어요. 이미지 캡처 뿐만 아니고 동영상까지 캡처할 수 있는 강력한 프로그램입니다. 이 강력한 snagit으로도 마우스 오른쪽 팝업 화면을 캡처하지 못하였습니다.
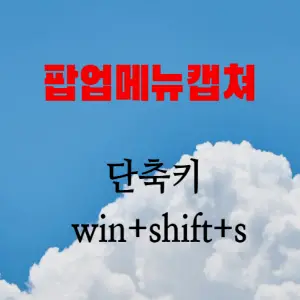
챗GPT에 문의
오늘은 무슨 방법이 있을 것 같아 챗GPT에 문의하니 아래와 같은 아주 유용한 답변을 받았다.
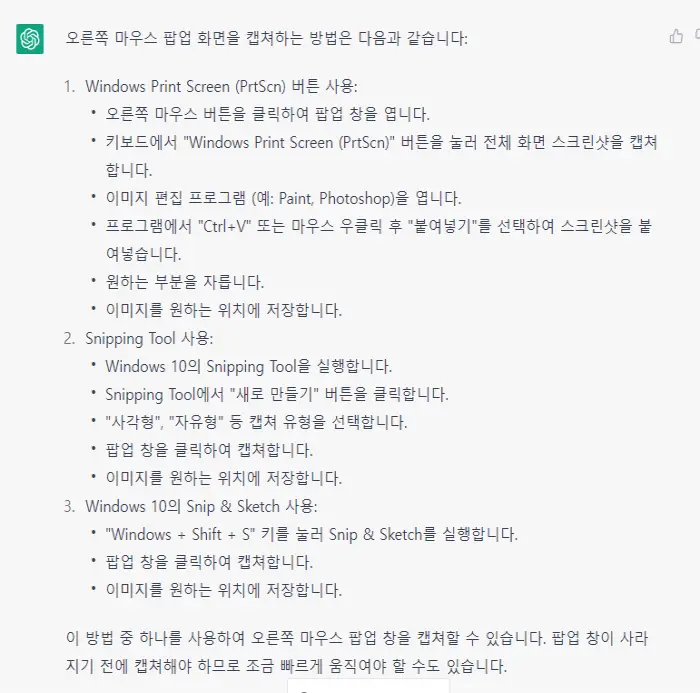
1-1. 노트북을 사용하는데 prt sc 키를 눌러도 아무런 반응이 없다.
1-2. Snipping Tool 사용
윈도우 10 내장 Snipping Tool을 사용하라고 하는데 저는 윈도우10을 Light 버전으로 설치하면서 이 기능이 설치되지 않았다.
여기까지는 저에겐 필요없는 챗gpt의 답변입니다.
1-3. Windows 10의 Snip Sketch 사용
"Windows + Shift + S" 키를 눌러 Snip Sketch를 실행합니다.
팝업 창을 클릭하여 캡처합니다.
이미지를 원하는 위치에 저장합니다.
저장하는 방법은 아래 자세히 설명합니다.
파일을 저장하는 방법
여기에서 저장하는 방법이 쉽지만은 않습니다.
보통 우리들이 인터넷 파일을 다운받거나 파일을 저장할 때 저장하는 화면이 뜨면 거기에서 저장 폴더와 파일이름을 정하고 저장하게 되는데 이 Snip Sketch는 저장화면이 뜨지 않고 클립보드에 화면을 복사하지만, 이미지를 임시 파일로 AppData\Local 위치에 저장하기 때문임며, 재사용하기 위해서는 경로를 찾아가서 해당 캡처파일을 찾아야 합니다.
3-1. 그림판 이용
쉬운 방법으로 시작 -프로그램 - 보조프로그램 - 그림판을 선택하여 붙여넣기(ctl+v)하여 원하는 위치에 저장한다.
현재 글을 쓰면서 캡처한 화면을 그림판에 붙여넣기한 이미지입니다.
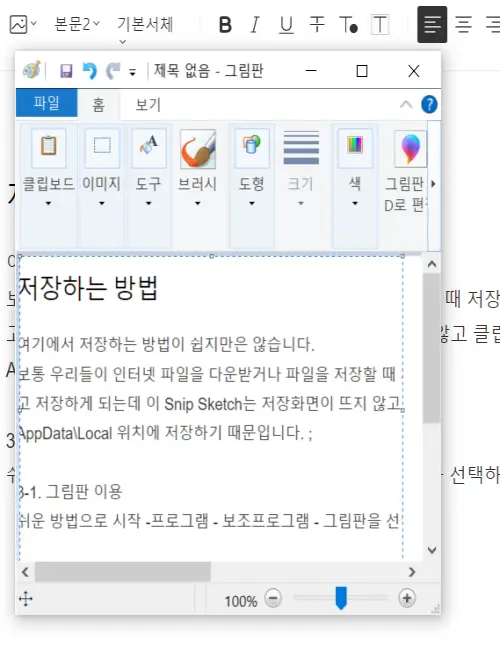
이 보조프로그램인 그림판에서는 이미지 저장이 제한적이며, bmp, jpg, png 형태의 확장자로만 저장할 수 있습니다.
3-2. 다른 프로그램 이용.
유명한 포토샵을 비롯하여 Snagit, Photoscape X, 꿀뷰, FastStone Capture 등 거의 모든 이미지 편집프로그램을 시작하고 붙여넣기하여 저장하면 되며, 각자 쉽게 사용할 수 있는 프로그램을 이용하시면 됩니다.
저는 여기서 Photoscape X를 이용하여 오른쪽 마우스 클릭 후 팝업을 캡처한 이미지를 붙여넣기하여 차세대 이미지 파일인 webp 확장자로 바로 저장하여 올려보겠습니다.
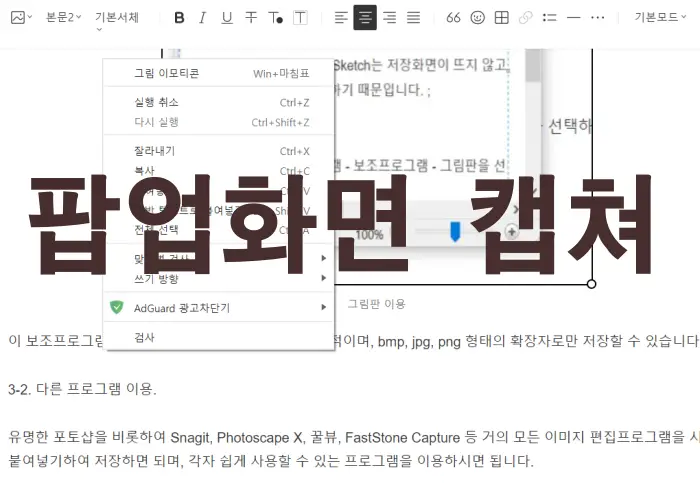
글을 마무리하며
이미지나 동영상을 캡처하는 방법과 프로그램은 셀 수 없을 만큼 많으며, 이용자 자신이 가장 잘 다루는 방법과 프로그램을 사용하시면 되겠습니다.