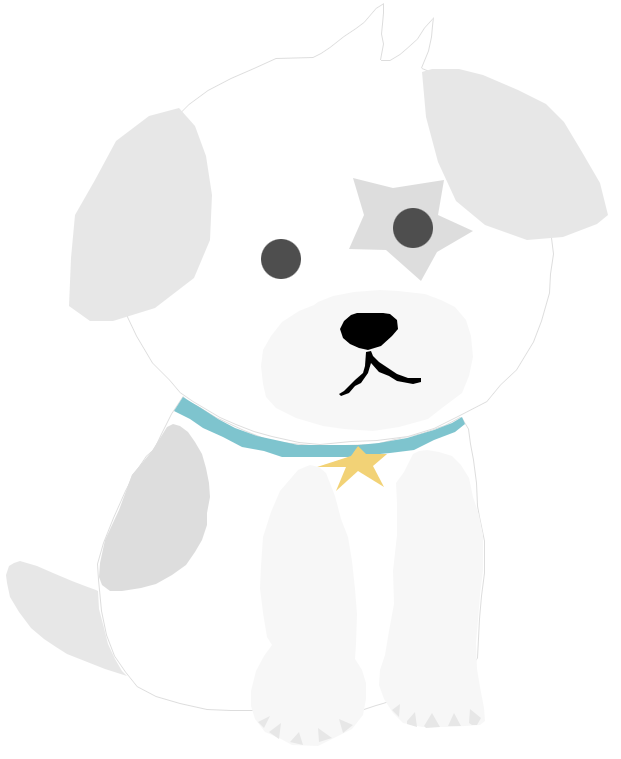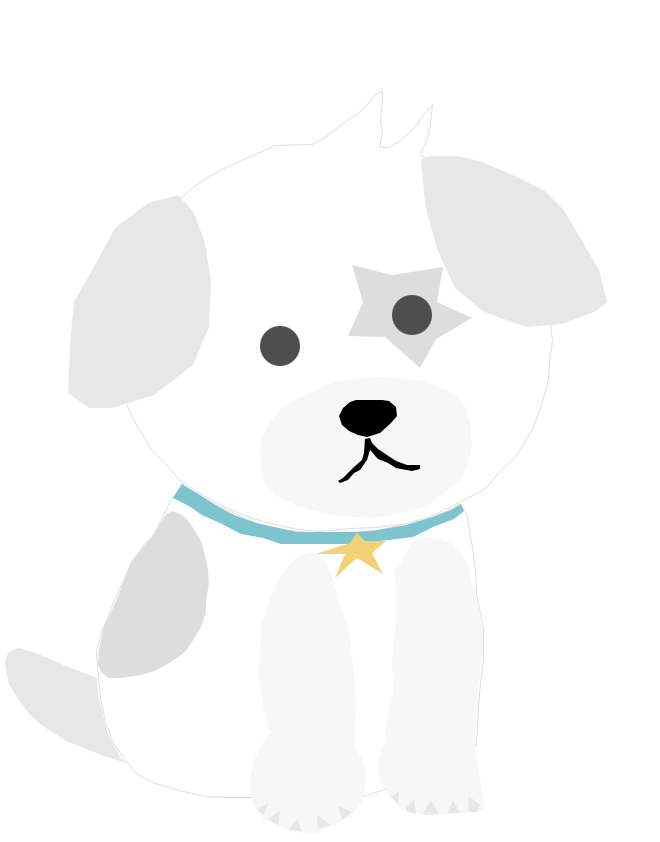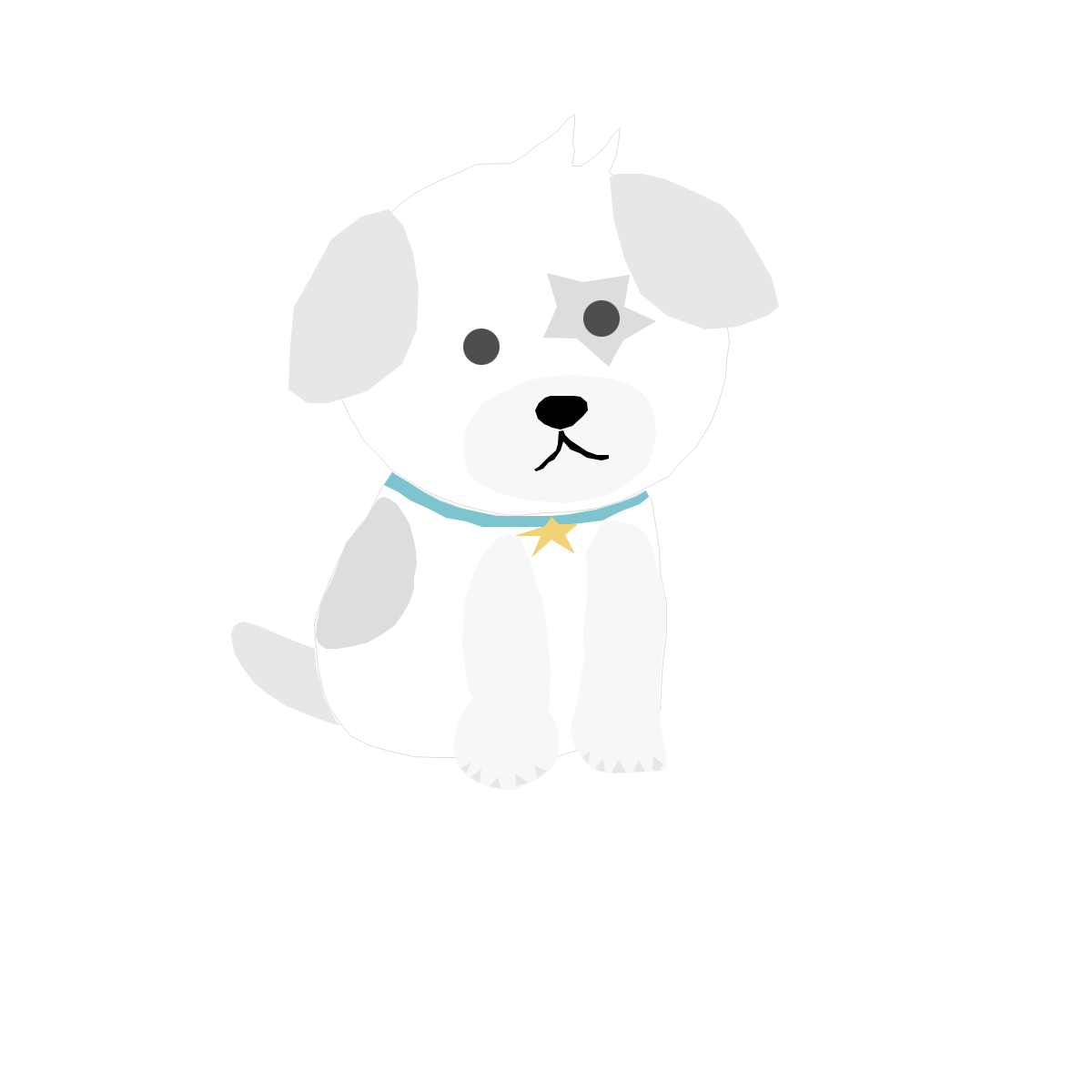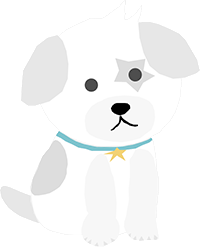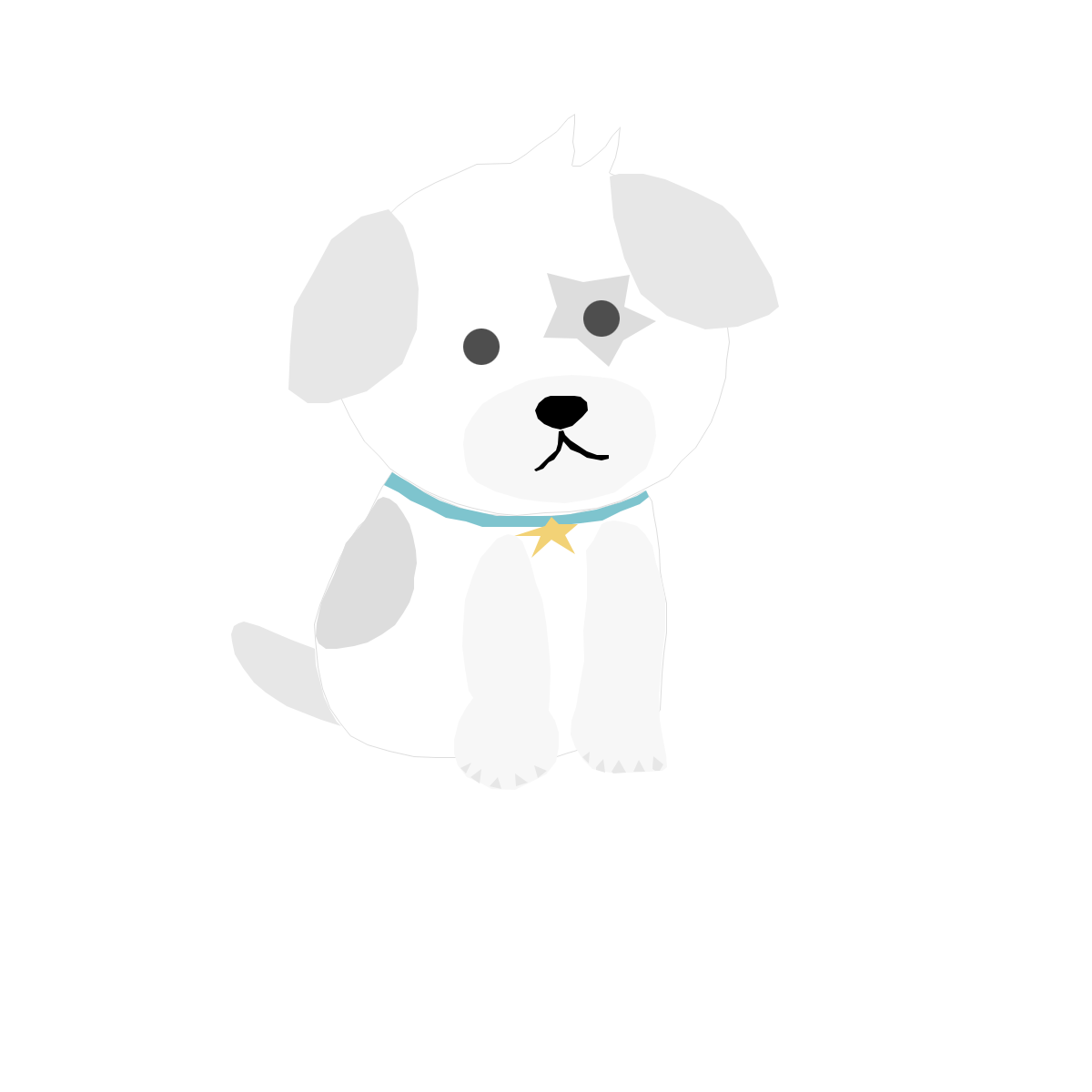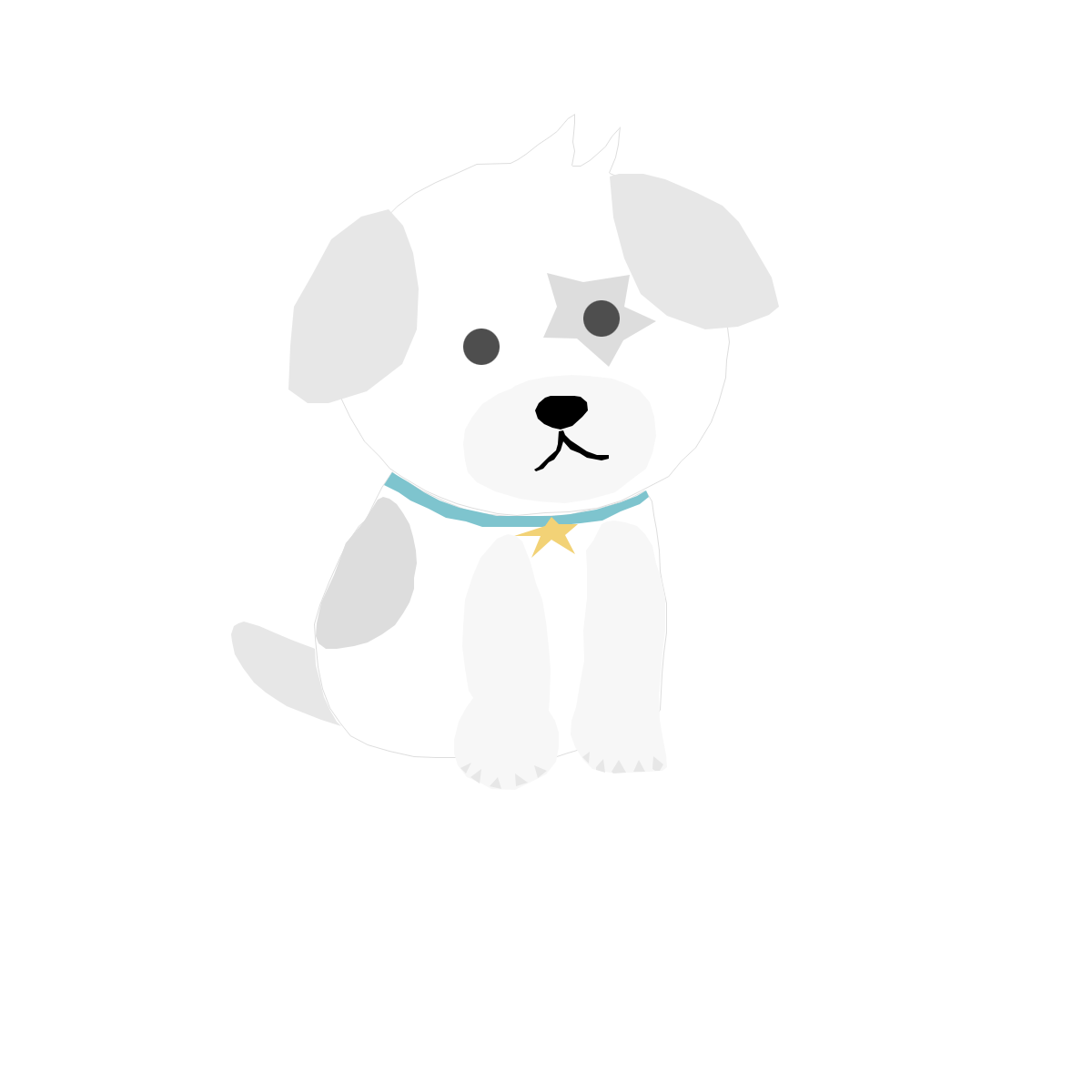Windows 10 최적화는 컴퓨터의 성능과 안정성을 개선하기 위해 Windows 10 운영 체제를 설정하고 구성하는 과정입니다. 이는 컴퓨터 사용자가 보다 효율적으로 작업을 수행하고, 시스템의 안정성을 높이고, 시스템 성능을 향상시키며, 디스크 공간을 최적화하며, 기타 일반적인 문제를 해결할 수 있도록 도와줍니다. Windows 10을 최적화하는 것은 매우 중요하며 최적화를 하지 않으면 성능 저하, 속도 감소, 앱 충돌 등의 문제가 발생할 수 있습니다.
Windows 10 최적화에는 여러 가지 방법이 있습니다. 일반적으로는 불필요한 프로그램을 제거하고, 시작 프로그램을 최소화하며, 시스템 메모리와 CPU를 최적화하여 성능을 향상시키는 것이 포함됩니다. 또한 디스크 정리 및 디스크 조각화, 레지스트리 청소, 백그라운드 프로세스 제거 등의 작업을 수행하여 시스템 성능을 개선할 수 있습니다.
Windows 10 최적화는 컴퓨터의 성능을 최적화하기 위해 필요한 작업이므로 주기적으로 수행하는 것이 좋습니다. 그러나 이러한 작업을 수행하기 전에는 시스템 백업을 수행하는 것이 좋습니다. 이렇게 하면 시스템에 문제가 발생해도 이전에 만든 백업을 사용하여 시스템을 복원할 수 있습니다.

Windows 10를 최적화하는 방법을 간단히 요약하면 다음과 같습니다
1. 전원 설정을 "고성능"으로 변경.
2. 다양한 팁 및 피드백 비활성화.
3. 색 투명성 기능 비활성화.
4. 자동 시작 프로그램 관리.
5. OneDrive 동기화를 중지 또는 제거.
6. 디스크 정리및 스토리지 관리.
7. 레지스트리 정리 하기.
8. 악성 코드 및 바이러스 검사.
9. 인터넷 보안 유지.
10. Windows 10 업데이트.
11. 백그라운드 앱 비활성.
12. 시스템 구성을 변경.
13. 디스크 조각모음 최적화.
14. 그래픽 카드포함 모든 하드웨어 드라이버 최신버전 업데이트.
15. 불필요한 서비스 비활성화.
16. SSD 사용으로 속도 향상.
17. 배경 앱 비활성화.
18. 색상 필터 비활성화.
19. 그림자, 애니메이션 및 기타 시각적 효과 비활성화.
전원 설정을 "고성능"으로 변경.
Windows 10에서 전원 설정을 "고성능"으로 변경하는 방법은 다음과 같습니다: 작업 표시줄에서 배터리 아이콘을 찾고 클릭합니다.
1. "추가 전원 설정" 옵션을 클릭합니다.
2. "전원 및 슬립" 탭을 클릭합니다.
3. "추가 전원 설정" 링크를 클릭합니다.
4. "전원 계획" 항목 아래에서 "고성능" 옵션을 선택합니다.
5. "변경 사항 저장" 버튼을 클릭합니다.
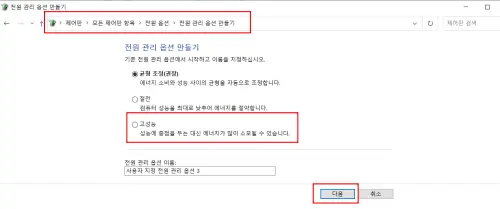
전원 계획을 "고성능"으로 설정하면 컴퓨터가 최대 성능을 제공하게 됩니다. 이는 프로세서, 그래픽 카드 및 기타 하드웨어의 성능을 최대한 활용하여 게임이나 CPU 집약적인 작업을 수행할 때 유용합니다. 그러나 고성능 모드는 배터리 수명을 줄일 수 있으므로 노트북을 사용할 때는 배터리 수명에 유의해야 합니다.
다양한 팁 및 피드백 비활성화.
윈도우 10에서는 다양한 팁 및 피드백 기능을 제공하고 있습니다. 이러한 기능을 비활성화하려면 다음과 같은 단계를 따르면 됩니다.
1. 설정 앱을 엽니다. 시작 메뉴에서 설정 아이콘을 클릭하거나, Windows + I 단축키를 눌러 열 수 있습니다.
2. "개인 정보" 옵션을 선택합니다.
3. "피드백 및 진단" 옵션을 클릭합니다.
4. "유용성 데이터 전송" 및 "기본" 옵션을 "수집하지 않음"으로 변경합니다.
5. "유용성 데이터 전송" 및 "개선된" 옵션을 "수집하지 않음"으로 변경합니다.
6. "App 개선" 및 "디바이스 사용 데이터" 옵션을 "수집하지 않음"으로 변경합니다.
7. "광고 ID"를 "광고 ID를 표시하지 않음"으로 변경합니다.

위의 단계를 따르면 윈도우 10에서 팁 및 피드백 기능을 비활성화할 수 있습니다. 이를 통해 시스템 성능을 향상시키고 개인 정보를 보호할 수 있습니다.
색 투명성 기능 비활성화.
Windows 10에서 색 투명성 기능을 사용하면, 창의 테두리 및 바탕화면 아이콘 등에 적용된 색상이 윈도우 내부에 투명하게 나타납니다. 이 기능은 윈도우를 더욱 세련되고 모던하게 만들어줍니다. 그러나, 일부 사용자는 이 기능이 시각적으로 혼란스러울 수 있다고 느낄 수도 있습니다. 이 경우, 색 투명성 기능을 비활성화하여 일관된 색상을 유지할 수 있습니다.
색 투명성 기능을 비활성화하는 방법은 다음과 같습니다.
1. 시작 메뉴에서 "설정"을 클릭합니다.
2. "개인화"를 선택합니다.
3. "색상" 탭을 클릭합니다.
4. "색상 투명도 적용" 옵션을 해제합니다.
5. 변경 사항을 저장합니다.
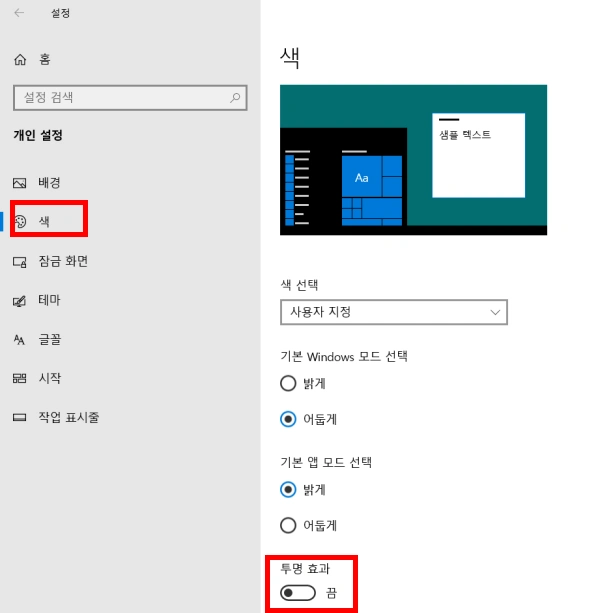
위의 단계를 따르면, Windows 10에서 색 투명성 기능이 비활성화됩니다. 이렇게 함으로써, 윈도우 내부의 색상이 일관된 색상으로 표시되며, 시각적으로 더 명확하게 보이게 됩니다.
자동 시작 프로그램 관리.
부팅 시 자동으로 시작되는 프로그램은 부팅 시간을 늦출 수 있습니다. 따라서 자동 시작 프로그램을 관리하여 필요하지 않은 것을 비활성화하면 부팅 시간을 단축할 수 있습니다.
Windows 10에서 자동 시작하는 프로그램을 관리하는 방법은 다음과 같습니다: 작업 관리자를 엽니다. 작업 관리자를 열려면 Ctrl+Shift+Esc 키를 동시에 누르거나, Ctrl+Alt+Delete 키를 누르고 작업 관리자를 선택합니다.
1. "시작 프로그램" 탭을 클릭합니다.
2. 시작 프로그램 탭에서 프로그램을 선택하고, "사용 안 함"을 클릭하여 프로그램을 비활성화할 수 있습니다. 또는, "활성화"를 클릭하여 프로그램을 자동 시작 목록에 추가할 수 있습니다.
3. 프로그램을 선택한 후, "비활성화" 또는 "활성화"를 클릭하면 자동 시작 프로그램 목록을 업데이트할 수 있습니다.
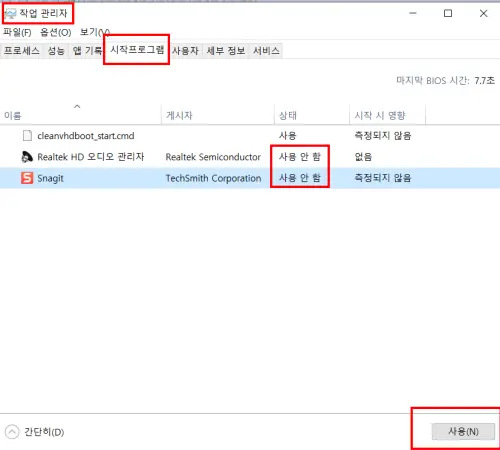
또한, Windows 10에서는 설정 앱을 사용하여 자동 시작 프로그램을 관리할 수 있습니다. 이를 수행하려면 다음과 같이 하십시오:
1.시작 메뉴를 열고 설정 아이콘을 클릭합니다.
2. 설정 메뉴에서 앱 아이콘을 클릭합니다.
3. 앱 메뉴에서 시작 아이콘을 클릭합니다.
4. 시작 메뉴에서 자동으로 실행되는 프로그램 목록을 확인하고, 프로그램을 추가하거나 삭제할 수 있습니다. 추가 또는 삭제하려는 프로그램을 선택하고, "활성화" 또는 "비활성화"를 클릭합니다.
이렇게 하면 Windows 10에서 자동 시작 프로그램을 쉽게 관리할 수 있습니다.
자동시작 프로그램 관리 StartupManager 소개
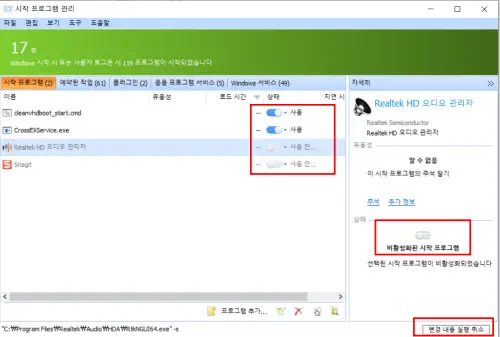
StartupManager.zip 파일 첨부하며 사용방법은 위 이미지의 빨간네모처럼 하시면 됩니다.
OneDrive 동기화를 중지 또는 제거.
Windows 10에서 OneDrive 동기화를 중지하는 방법은 다음과 같습니다:
1. 작업 표시줄에서 OneDrive 아이콘을 찾습니다.
2. 마우스 오른쪽 버튼을 클릭하고 "설정"을 선택합니다.
3. "일반" 탭을 클릭합니다.
4. "이 컴퓨터에서 OneDrive 동기화 중지" 옵션을 선택합니다.
5. "OK" 버튼을 클릭합니다.
OneDrive 동기화를 중지하면 OneDrive 클라우드에 저장된 파일이 로컬 컴퓨터에 다운로드되지 않으므로 로컬 디스크 공간을 절약할 수 있습니다. 그러나 OneDrive 클라우드에 저장된 파일은 계속 원격에서 액세스할 수 있습니다. 필요한 경우 OneDrive 동기화를 다시 시작할 수 있습니다.
제가 사용하는 노트북은 이 기능이 필요하지 않아 제거하였으며 여기 OneDrive제거 명령 파일 첨부합니다.
디스크 정리 및 스토리지 관리.
Windows 10은 자동으로 디스크 정리를 수행하지만, 수동으로 디스크 정리를 실행하여 임시 파일, 로그 파일 및 기타 불필요한 파일을 삭제합니다.
Windows 10에서 디스크 정리를 수행하는 방법은 다음과 같습니다: 1. 시작 메뉴에서 "디스크 정리"를 검색합니다.
2. 디스크 정리 앱을 실행하면 시스템 드라이브 (보통 C 드라이브)에 대한 디스크 정리를 할 것인지 묻는 팝업이 나타납니다.
3. 시스템 드라이브를 선택한 후 "OK" 버튼을 클릭합니다.
4. 시스템이 디스크를 분석하고 얼마나 많은 공간이 확보될 수 있는지 계산합니다.
5. 분석이 완료되면 "파일 삭제"를 선택하여 불필요한 파일을 삭제할 수 있습니다.
6. 삭제할 파일을 선택한 후 "OK" 버튼을 클릭합니다.
디스크 정리를 완료하면 디스크 정리 앱이 자동으로 종료됩니다.
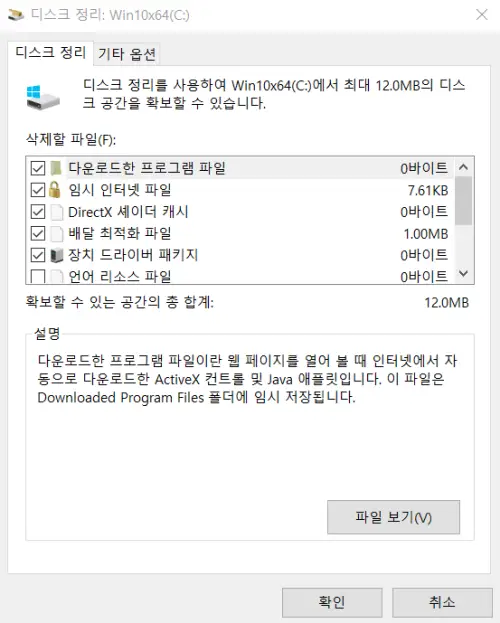
또는 다음과 같이 "설정" 앱에서 디스크 정리를 실행할 수도 있습니다:
1. 시작 메뉴에서 "설정"을 검색하고 "시스템"을 선택합니다.
2. 왼쪽 메뉴에서 "저장소"를 선택합니다.
3. "저장소" 페이지에서 "컴퓨터용 저장소 관리"를 선택합니다.
4. 시스템 드라이브를 선택한 후 "디스크 정리"를 클릭합니다.
디스크 정리 앱이 실행되고 위의 단계와 동일한 방법으로 디스크 정리를 수행할 수 있습니다.
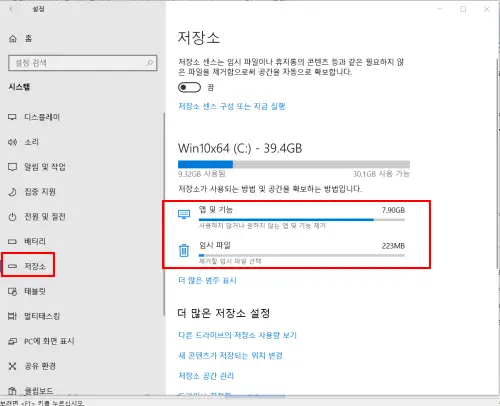
레지스트리 정리 하기.
레지스트리는 Windows 시스템의 중요한 부분으로서, 시스템 구성 요소 및 설치된 프로그램들의 정보를 포함하고 있습니다. 그러나, 프로그램을 설치하거나 삭제하는 등의 작업을 수행할 때 레지스트리에 오류가 발생할 수 있습니다. 이러한 오류는 운영체제가 시스템 자원을 최적으로 활용하지 못하게 하고, 악성 코드가 실행될 가능성을 높일 수 있습니다.
무료프로그램 Auslogics Registry Cleaner 사용하기
Auslogics Registry Cleaner 다운로드 링크
https://www.auslogics.com/en/software/registry-cleaner/after-download/
Auslogics Registry Cleaner는 Windows 운영체제에서 레지스트리를 깨끗하게 유지하기 위한 무료 도구입니다.
Auslogics Registry Cleaner는 이러한 레지스트리 오류를 발견하고 삭제하여, Windows 시스템의 성능과 안정성을 향상시킵니다. 이 도구는 불필요한 레지스트리 항목을 삭제하거나 오류가 있는 항목을 수정함으로써 시스템을 최적화합니다. 또한, 이 도구는 사용자가 백업 파일을 만들어 레지스트리를 복원할 수 있도록 지원합니다.
Auslogics Registry Cleaner는 사용하기 쉽고 무료로 제공되는 도구입니다. 이 도구를 사용하면 Windows 시스템의 성능과 안정성을 유지하기 위한 노력을 줄일 수 있습니다. 그러나, 레지스트리 수정에 대한 경험이 부족한 사용자는 신중하게 사용해야 하며, 레지스트리 백업 파일을 만들고 이를 안전한 위치에 저장하는 것이 좋습니다.
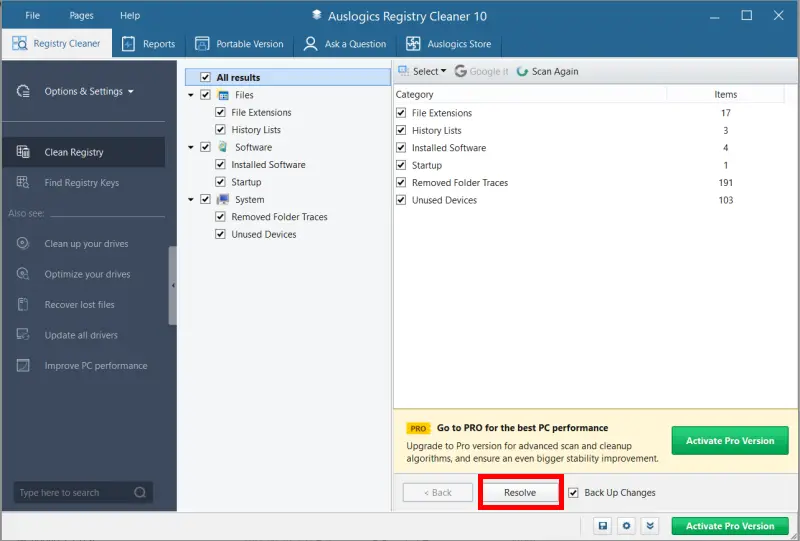
위 이미지처럼 Resolve를 클릭하여 정리 완료...
악성 코드 및 바이러스 검사.
Windows Defender와 같은 안티바이러스 소프트웨어를 사용하여 시스템을 검사하고 악성 코드 및 바이러스를 제거합니다.
Windows 10에서 악성 코드 및 바이러스 검사를 수행하는 방법은 다음과 같습니다:
Windows 보안센터 열기:
Windows 보안센터를 열려면 Windows 검색 상자에 "보안센터"를 입력하거나 작업 표시줄에서 보안 아이콘을 클릭합니다.
스캔 시작:
Windows 보안센터에서 "바이러스 및 위협 방지"를 선택하고 "스캔 옵션"을 클릭합니다. 그런 다음 "검사"를 클릭하여 스캔을 시작합니다.
Windows Defender 스캔:
Windows 10에는 Windows Defender라는 기본 안티바이러스 소프트웨어가 포함되어 있습니다. Windows Defender를 사용하여 시스템 스캔을 수행할 수 있습니다. Windows 보안센터에서 "바이러스 및 위협 방지"를 선택하고 "예약된 스캔"을 클릭하여 Windows Defender 스캔 일정을 설정할 수 있습니다.
제3자 안티바이러스 소프트웨어: Windows Defender 이외의 제3자 안티바이러스 소프트웨어를 사용하면 보다 세부적인 스캔을 수행할 수 있습니다. 제3자 안티바이러스 소프트웨어를 설치한 후, 해당 소프트웨어에서 시스템 스캔을 수행할 수 있습니다.
MalwareZero.zip 첨부합니다.
앞축파일을 풀면 사용법에 대한 자세한 설명이 있으며 start.bat를 실행하면 됩니다.
인터넷 보안 유지.
인터넷에서 다운로드한 파일이나 이메일 첨부 파일 등은 악성 코드를 포함할 수 있습니다. 이러한 파일들을 다운로드할 때는 인터넷 보안 소프트웨어를 사용하여 스캔할 수 있습니다. 일부 웹 브라우저에서는 인터넷 보안 소프트웨어를 기본으로 제공하기도 합니다.
Windows 10에서 인터넷 보안을 유지하는 방법은 다음과 같습니다: 인터넷 보안 소프트웨어 설치: 인터넷 보안 소프트웨어는 다양한 형태로 제공됩니다. 대표적인 것으로는 인터넷 보안 패키지, 안티바이러스 소프트웨어, 방화벽 등이 있습니다. 이러한 소프트웨어를 설치하여 인터넷에서 발생할 수 있는 다양한 위협으로부터 시스템을 보호할 수 있습니다.
방화벽 설정: Windows 10에는 기본적으로 방화벽이 내장되어 있습니다. 방화벽을 설정하여 인터넷으로부터 시스템을 보호할 수 있습니다. 방화벽은 유해한 트래픽을 차단하고, 허용된 트래픽만 통과시켜 안전한 인터넷 환경을 제공합니다.
Windows 업데이트: Windows 10은 정기적으로 업데이트를 제공합니다. 이 업데이트는 보안 패치, 취약성 해결 및 기타 안정성 개선 사항을 포함합니다. Windows 업데이트를 설치하여 인터넷 보안을 유지하고 최신 보안 패치를 받을 수 있습니다.
패스워드 보안: 인터넷 보안을 유지하는 데 중요한 것은 패스워드 보안입니다. 강력한 패스워드를 사용하고, 패스워드를 주기적으로 변경하며, 패스워드를 다른 온라인 계정과 공유하지 않는 것이 좋습니다. 또한, 비밀번호 관리 소프트웨어를 사용하여 패스워드를 안전하게 보관할 수 있습니다.
인터넷 사용에 대한 주의: 인터넷을 사용할 때는 의심스러운 이메일, 다운로드, 링크, 또는 파일을 피하는 것이 좋습니다. 이러한 요소들은 악성 코드나 바이러스를 포함할 수 있으며, 시스템 보안을 위협할 수 있습니다. 인터넷 사용 시 항상 주의하고, 안전한 인터넷 사용 습관을 유지하는 것이 좋습니다.
Windows 10 업데이트.
Windows 10의 업데이트는 시스템 성능을 향상시키고 보안에 대한 취약점을 해결합니다. 최신 Windows 업데이트를 설치하여 시스템을 최적화합니다.
안티바이러스 소프트웨어를 최신 버전으로 업데이트하면 최신 보안 패치 및 바이러스 정의 파일을 사용할 수 있습니다. 정기적으로 소프트웨어를 업데이트하고 스캔을 수행하여 최신 보안 상태를 유지하세요.
Windows 10에서 업데이트를 수행하는 방법은 다음과 같습니다:
1. 시작 메뉴를 열고 설정 아이콘을 클릭합니다.
2. 설정 메뉴에서 업데이트 및 보안 아이콘을 클릭합니다.
3. 업데이트 및 보안 메뉴에서 Windows 업데이트 아이콘을 클릭합니다.
4. 업데이트 메뉴에서 사용 가능한 업데이트가 있는지 확인하고, 업데이트를 다운로드하고 설치하려면 "다운로드 및 설치"를 클릭합니다.
업데이트 프로세스가 완료되면 재부팅을 요청할 수 있습니다. 재부팅을 스케줄에 맞추거나, 즉시 실행할 수 있습니다.
또는, 아래와 같은 명령어를 사용하여 업데이트를 수행할 수 있습니다:
1. Windows + X를 누르고, 명령 프롬프트(관리자)를 선택합니다.
2. "wuauclt /detectnow" 명령어를 입력하고 Enter 키를 누릅니다.
3. 업데이트가 검색되면 "wuauclt /updatenow" 명령어를 입력하고 Enter 키를 누릅니다.
4. 업데이트가 다운로드되고 설치되면, 시스템을 재부팅합니다.
Windows 10에서는 자동 업데이트 기능을 사용하여 시스템이 자동으로 업데이트를 받도록 설정할 수도 있습니다. 이 경우, 사용 가능한 업데이트가 있을 때 자동으로 다운로드 및 설치됩니다.
백그라운드 앱 비활성.
Windows 10에서는 백그라운드 앱이라는 기능이 있습니다. 이 기능은 앱이 종료되어도 백그라운드에서 계속 실행되어 푸시 알림, 업데이트 및 다른 서비스를 제공합니다. 그러나, 백그라운드 앱은 시스템 자원을 소비하므로, 성능 저하나 배터리 수명 감소 등의 문제를 일으킬 수 있습니다. 따라서, 백그라운드 앱을 비활성화하면 시스템 성능을 향상시킬 수 있습니다.
백그라운드 앱을 비활성화하는 방법은 다음과 같습니다.
1. 시작 메뉴에서 설정 아이콘을 클릭합니다.
2. "개인 정보" 옵션을 선택합니다.
3. "백그라운드 앱"을 클릭합니다.
4. 백그라운드 앱 활성화를 해제하려는 앱을 찾아서 스위치를 꺼줍니다.
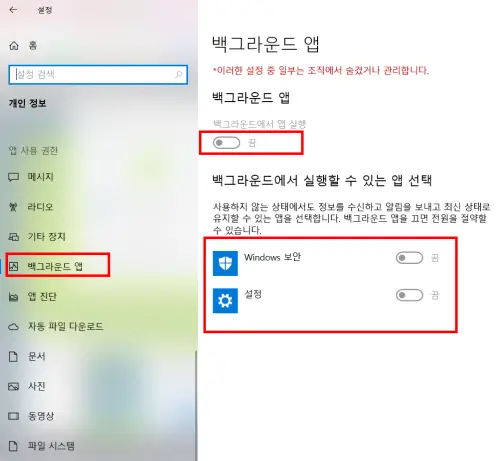
위의 단계를 따르면 선택한 앱의 백그라운드 실행이 비활성화됩니다. 이렇게 함으로써, 시스템 성능과 배터리 수명을 최적화할 수 있습니다.
시스템 구성을 변경.
Windows 10은 여러 가지 시스템 구성을 제공합니다. 일부 구성은 성능을 높이고 다른 구성은 배터리 수명을 늘리는 등의 목적으로 제공됩니다. 사용자는 자신에게 적합한 구성을 선택할 수 있습니다.
Windows 10에서 시스템 구성을 변경하는 방법은 다음과 같습니다:
1. 시작 메뉴를 열고 설정 아이콘을 클릭합니다.
2. 설정 메뉴에서 시스템 아이콘을 클릭합니다.
3. 시스템 메뉴에서 원하는 항목(예: 디스플레이, 사운드, 전원 및 절전 관리 등)을 선택합니다.
4. 해당 항목에서 설정을 변경하고, "저장" 또는 "적용"을 클릭하여 변경 사항을 적용합니다.
예를 들어, 디스플레이 설정을 변경하려면 다음과 같이 하십시오: 1. 시작 메뉴를 열고 설정 아이콘을 클릭합니다.
2. 설정 메뉴에서 시스템 아이콘을 클릭합니다.
3. 시스템 메뉴에서 디스플레이 아이콘을 클릭합니다.
4. 디스플레이 설정 메뉴에서 원하는 디스플레이 모드(예: 해상도, 확대/축소 등)를 선택하고, "저장" 또는 "적용"을 클릭하여 변경 사항을 적용합니다.
사진 5
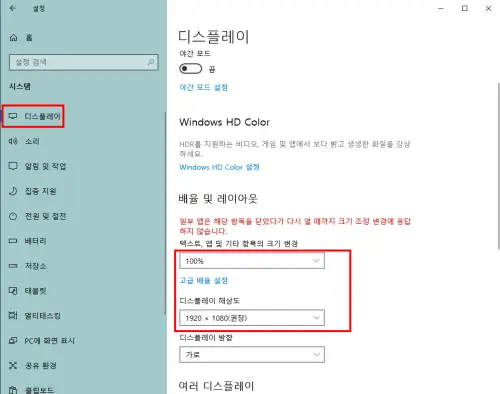
Windows 10에서는 많은 시스템 구성 항목을 변경할 수 있습니다. 각 항목은 설정 메뉴에서 쉽게 찾을 수 있으며, 변경 사항을 적용하는 방법도 비슷합니다.
디스크 조각모음 최적화.
1. 작업 표시줄에서 검색 표시줄을 선택하고 조각 모음을 입력합니다.
2. 조각 조각화 및 드라이브 최적화를 선택합니다.
3. 최적화하려는 디스크 드라이브를 선택합니다.
4. 최적화 단추를 선택합니다.
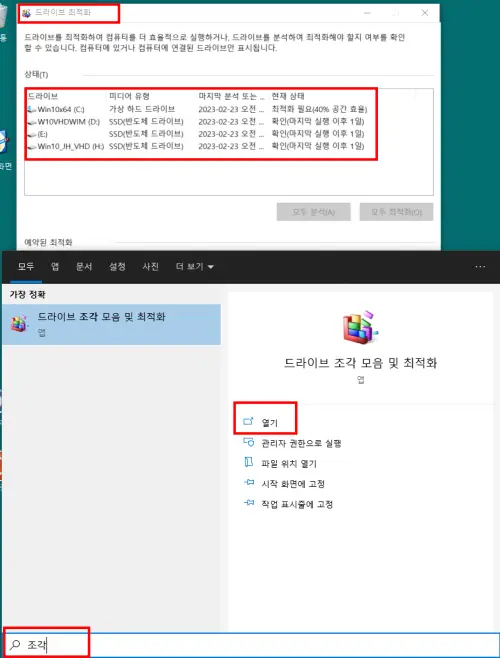
그래픽 카드포함 모든 하드웨어 최신버전 업데이트.
그래픽 카드 드라이버 업데이트: 그래픽 카드 드라이버는 게임 및 그래픽 성능에 큰 영향을 미칩니다. 그래픽 카드 드라이버를 최신 버전으로 업데이트하면 성능이 향상됩니다.
Windows 10에서 그래픽 카드 드라이버를 업데이트하는 방법은 다음과 같습니다: 1. "시작" 메뉴에서 "장치 관리자"를 검색하고 실행합니다.
2. "장치 관리자" 창에서 "디스플레이 어댑터"를 확장합니다.
3. 그래픽 카드 드라이버를 업데이트하려는 어댑터를 선택합니다.
4. 마우스 오른쪽 버튼을 클릭하고, "드라이버 소프트웨어 업데이트"를 선택합니다.
5. 업데이트 방법을 선택합니다.
6. "자동 검색"을 선택하면 Windows가 인터넷에서 최신 드라이버를 검색합니다.
7. "내 컴퓨터에서 드라이버 소프트웨어 찾아보기"를 선택하면 수동으로 업데이트할 드라이버 파일을 선택할 수 있습니다.
8. 업데이트가 완료되면 컴퓨터를 다시 시작합니다.
또는 그래픽 카드 제조업체 웹사이트에서 최신 드라이버를 다운로드하고 설치할 수도 있습니다. 이 경우, 제조업체가 제공하는 설치 지침을 따르면 됩니다.
사진 7
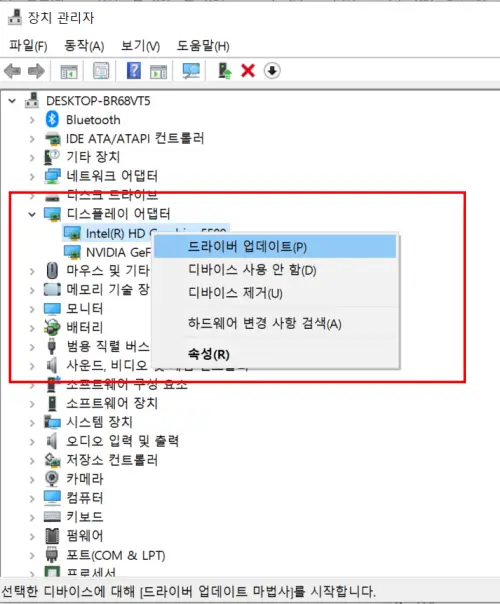
불필요한 서비스 비활성화 - 중지.
Windows 10은 여러 가지 서비스를 실행하며, 일부 서비스는 시스템 성능에 부정적인 영향을 미칩니다. 사용하지 않는 서비스를 비활성화하여 성능을 향상시킬 수 있습니다.
Windows 10에서 비활성화된 서비스를 관리하는 방법은 다음과 같습니다:
1. "시작" 메뉴에서 "서비스"를 검색하고 실행합니다.
2. "서비스" 창에서, 비활성화된 서비스를 찾습니다. 비활성화된 서비스는 "상태" 열에서 "중지"로 표시됩니다.
3. 비활성화된 서비스를 우클릭하고, "속성"을 선택합니다.
4. "속성" 창에서, "일반" 탭을 선택합니다.
5. "시작 유형" 드롭다운 메뉴에서, 원하는 시작 유형을 선택합니다. 사용 가능한 옵션은 다음과 같습니다: 6. "자동": 부팅 시 자동으로 시작합니다.
7. "자동(지연 시작)": 부팅 후 일정 시간이 지난 후에 시작합니다.
8. "수동": 수동으로 시작합니다.
9. "비활성화": 서비스가 비활성화됩니다.
10. "적용"을 클릭하고, 변경 사항을 저장합니다.
참고: 비활성화된 서비스를 활성화하는 것은 시스템 안정성에 영향을 줄 수 있습니다. 따라서, 서비스를 변경하기 전에 해당 서비스에 대한 충분한 정보를 수집하고, 변경 사항을 주의하여 수행해야 합니다.

여기 또 다른 Windows 10 서비스 관리 프로그램 Blackbird를 소개합니다.
윈도우10 Blackbird 서비스는 개인정보 보호와 프라이버시를 강화하기 위해 개발된 프로그램입니다. 이 서비스는 윈도우10 운영체제에서 백그라운드에서 동작하며, 사용자의 개인정보를 수집하거나 전송하는 기능을 차단하여 보안성을 높입니다.
Blackbird 서비스는 다음과 같은 기능을 제공합니다.
개인정보 수집 차단
윈도우10에서 개인정보 수집을 위해 실행되는 프로세스를 차단하여 개인정보 보호를 강화합니다.
윈도우10 설정 변경
윈도우10의 일부 설정을 변경하여 개인정보 보호를 강화합니다. 예를 들어, 텔레메트리 수집을 차단하거나, 사용자 액티비티 추적 기능을 비활성화합니다.
보안 업데이트 자동화
윈도우10의 보안 업데이트를 자동으로 설치하도록 설정하여 보안성을 유지합니다.
스파이웨어 차단
윈도우10에서 실행되는 스파이웨어를 탐지하여 차단합니다.
Blackbird 서비스는 윈도우10 운영체제의 보안성을 높이는 데 도움을 주지만, 모든 사용자의 요구에 맞지는 않을 수 있습니다. 따라서 사용 전에 자신의 운영체제와 장비에 대한 정보를 충분히 파악하고, Blackbird 서비스가 제공하는 기능이 자신의 요구에 맞는지 확인해야 합니다.
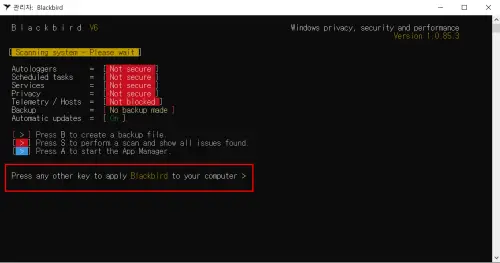
BLACKBIRD 다운로드 바로가기 링크
https://www.getblackbird.net/download/
=== BLACKBIRD는 다음 작업을 수행합니다.
- Disables OneDrive.
- Disables Cortana.
- Disables Bing-integration.
- Disables Wi-Fi Sense.
- Disables system-wide Windows/Office Telemetry on any Windows version/edition.
- Disables all OS advertising (tips, pop-ups, suggested apps, etc.).
- Disables all Diagnostic-tracking / CEIP / Telemetry / Compatibility services, tasks and agents.
- Disables web content evaluation / URL check-in ("SmartScreen").
- Disables Windows Media Online DRM.
- Disables Windows P2P Update sharing.
- Disables all AutoLoggers.
- Disables Windows Error Reporting.
- Disables Xbox Live services.
- Prevents cross-device synchronization.
- Prevents all location/contacts/handwritting/password sharing.
- Prevents device meta-data collection.
- Patches various data-leaks (IE/EDGE, Defender, Explorer, MRT, SMB).
- Removes Windows Genuine Advantage (WGA).
- Removes your unique Ad-ID tracking token and disables further Windows advertising profiling.
- Removes GWX and all Windows 10 Upgrade triggers, icons, messages and other nagging.
- Removes Windows 10 Upgrade setup files on Windows 7/8.
- Removes a bunch of Windows Vista, 7, 8, 8.1 telemetry updates (supports custom lists).
- Removes Superfish, eDellRoot, HP Touchpoint Analytics, VisualDiscovery and other security risks .
- Blocks 500+ different tracking/telemetry/ad servers (supports IPv6/IPv4, multiple network interfaces, custom blocklists).
- Bonus blocks (some) Youtube, Skype, Facebook ads.
SSD 사용으로 속도 향상.
Windows 10에서 SSD를 사용하여 속도를 향상시키는 방법은 다음과 같습니다: Windows 10을 SSD에 설치합니다: SSD는 하드 디스크보다 빠르게 데이터를 읽고 쓸 수 있기 때문에, Windows 10을 SSD에 설치하면 부팅 및 프로그램 실행 속도가 향상됩니다.
Windows 10에서 SSD의 빠른 부팅 기능을 활성화하는 방법은 다음과 같습니다.
1. 바이오스에서 부팅 순서 변경하기:
컴퓨터를 부팅할 때 SSD가 기본 부팅 디바이스로 설정되어 있어야 합니다. 이를 위해서는 바이오스 설정에서 부팅 순서를 변경하여 SSD를 우선 순위로 설정해야 합니다.
2. Fast Startup 활성화하기:
Windows 10에서는 Fast Startup 기능이 존재합니다. 이를 활성화하면 컴퓨터 부팅 시 SSD의 빠른 속도를 활용하여 더 빠르게 부팅할 수 있습니다.
Fast Startup을 활성화하려면 다음과 같은 단계를 따르세요.
- 제어판(Control Panel)을 엽니다.
- "전원 옵션"을 클릭합니다.
- "선택한 플랜 편집"을 클릭합니다.
- "설정 변경이 불가능한" 옵션 중 "빠른 시작"을 활성화합니다.
3. SSD 최적화:
SSD는 기존 하드디스크와는 다른 구조를 가지고 있기 때문에 최적화가 필요합니다. SSD를 최적화하면 더 빠른 부팅 속도를 경험할 수 있습니다.
Windows 10에서는 SSD 최적화를 수행하는 기능을 제공합니다.
다음과 같은 단계를 따르면 SSD 최적화를 수행할 수 있습니다.
- "내 PC"에서 마우스 오른쪽 버튼을 클릭합니다.
- "속성"을 클릭합니다.
- "시스템 보호"를 클릭합니다.
- "구성"을 클릭합니다.
- "드라이브" 드롭다운 메뉴에서 SSD를 선택합니다.
- "변경"을 클릭합니다.
- "자동 관리"를 선택하고 "OK"를 클릭합니다.
위와 같은 단계를 수행하여 Windows 10에서 SSD의 빠른 부팅 기능을 활성화할 수 있습니다.
배경 앱 비활성화.
Windows 10에서는 많은 배경 앱이 실행되어 있습니다. 이러한 배경 앱은 시스템 성능을 떨어뜨릴 수 있습니다. 시작 -> 설정 -> 개인 정보 -> 배경 앱에서 불필요한 배경 앱을 찾아서 비활성화합니다.

색상 필터 비활성화.
색상 필터 비활성화: Windows 10에서 색상 필터가 기본적으로 켜져 있습니다. 이 기능은 컴퓨터 사용 시각을 보호하기 위해 디스플레이 색상을 변경합니다. 이 기능을 비활성화하여 시스템 성능을 높일 수 있습니다. 시작 -> 설정 -> 색상 필터에서 색상 필터를 "꺼짐"으로 변경합니다.
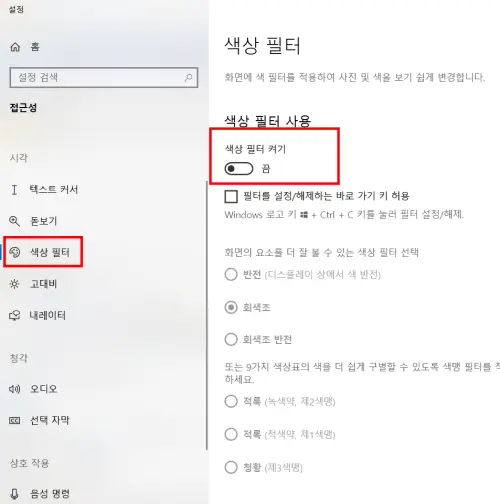
그림자, 애니메이션 및 기타 시각적 효과 비활성화
.
Windows 10에서 그림자, 애니메이션 및 기타 시각적 효과를 비활성화하는 이유는 각 사용자의 요구와 용도에 따라 다르지만, 주로 시스템 성능과 안정성을 개선하고, 시각 장애인 사용자를 지원하며, 사용자 경험을 개선하는 데 초점을 두고 있습니다.
그림자, 애니메이션 및 시각 효과 사용 비활성화 방법.
1. 시스템 속성 열기:
우클릭을 하여 "속성"을 선택한 뒤, 시스템 속성을 엽니다.
2. 고급 시스템 설정 클릭: 시스템 속성에서 "고급 시스템 설정"을 클릭합니다.
3. 성능 옵션 선택:
"고급" 탭에서 "성능"의 "설정" 버튼을 클릭합니다.
4. 시각적 효과 맞춤 설정: "성능 옵션" 창에서 "시각적 효과 맞춤 설정"을 선택합니다.
5. 애니메이션 비활성화:
"시각적 효과" 탭에서 "Windows에서 애니메이션을 표시하지 않음"을 선택하면, 모든 애니메이션 효과가 비활성화됩니다.
6. 그림자 비활성화:
"시각적 효과" 탭에서 "창과 메뉴에 그림자 표시 안 함"을 선택하면, 모든 창과 메뉴에 있는 그림자 효과가 비활성화됩니다.
7. 다른 효과 비활성화:
"시각적 효과" 탭에서 사용하지 않을 다른 시각 효과를 선택하여 비활성화할 수 있습니다.
8. 변경 사항 저장:
선택이 끝나면 "적용"을 클릭하여 변경 사항을 저장합니다.
위의 방법으로 Windows 10에서 그림자, 애니메이션 및 시각 효과를 비활성화할 수 있습니다. 이러한 작업으로 인해 시스템의 일부 기능이 비활성화될 수 있으므로, 사용자는 자신의 요구에 맞게 작업을 수행해야 합니다.
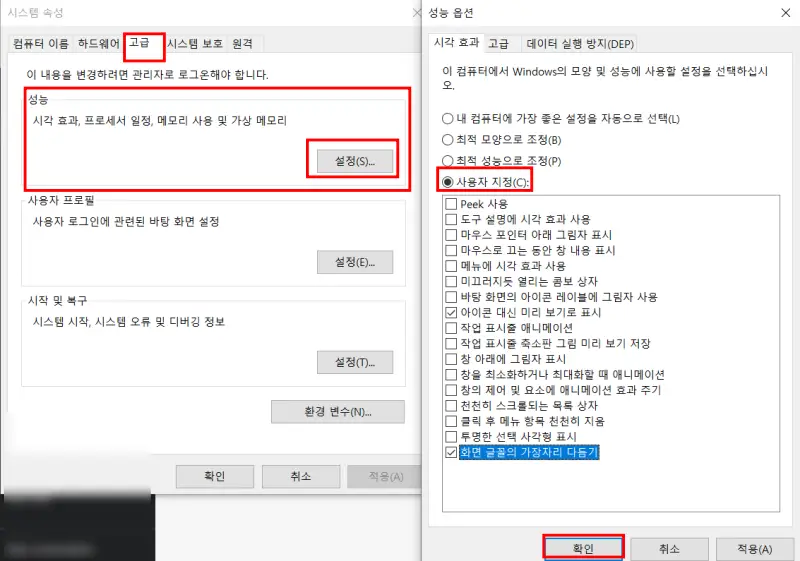
바탕화면 배경 단색
바탕화면 배경을 단색으로 설정하는 이유는 다양합니다.
1. 시각적으로 간단하고 깨끗한 인터페이스:
배경 화면을 단색으로 설정하면 시스템 인터페이스가 더 깨끗하고 간단해 보일 수 있습니다. 이는 이미지나 패턴이 없기 때문에 눈에 띄지 않고 사용자가 주목하는 내용에 더 집중할 수 있습니다.
2. 시스템 성능 향상:
배경 화면을 이미지로 설정하면 그림 파일의 크기가 크면 시스템 리소스를 많이 소모하며, 이로 인해 성능이 저하될 수 있습니다. 단색으로 설정하면 시스템 리소스 사용이 줄어들고, 따라서 성능이 개선될 수 있습니다.
3. 적응력:
일부 사용자들은 시간이 지나면서 배경 화면을 계속 바꾸는 것이 번거롭거나 지루하다고 생각합니다. 단색 배경 화면은 누구나 쉽게 적응할 수 있습니다.
4. 시각 장애인 지원:
시각 장애인 사용자들은 단색 배경 화면이 화면의 가시성을 높일 수 있습니다. 이는 배경 화면에서 눈에 띄는 그림이나 패턴이 없기 때문입니다.
따라서, 바탕화면 배경을 단색으로 설정하는 이유는 다양하며, 주로 깨끗하고 간단한 인터페이스, 시스템 성능 향상, 적응력, 시각 장애인 지원 등을 위해서입니 다.
Windows 10에서 바탕화면 배경을 단색으로 설정하는 방법은 다음과 같습니다:
1. 마우스 오른쪽 버튼을 클릭하여 바탕화면을 선택합니다.
2. "개인설정"를 클릭합니다.
3. "배경" 메뉴를 클릭합니다.
4. "배경" 드롭다운 메뉴에서 "단색"을 선택합니다.
"Color" 드롭다운 메뉴에서 원하는 색상을 선택합니다.
변경 사항을 저장하려면 "변경 저장" 버튼을 클릭합니다.
위의 단계를 따르면 Windows 10에서 바탕화면 배경을 단색으로 설정할 수 있습니다.
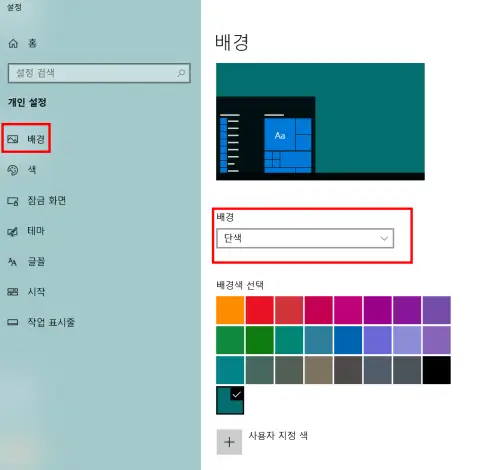
- 끝 -