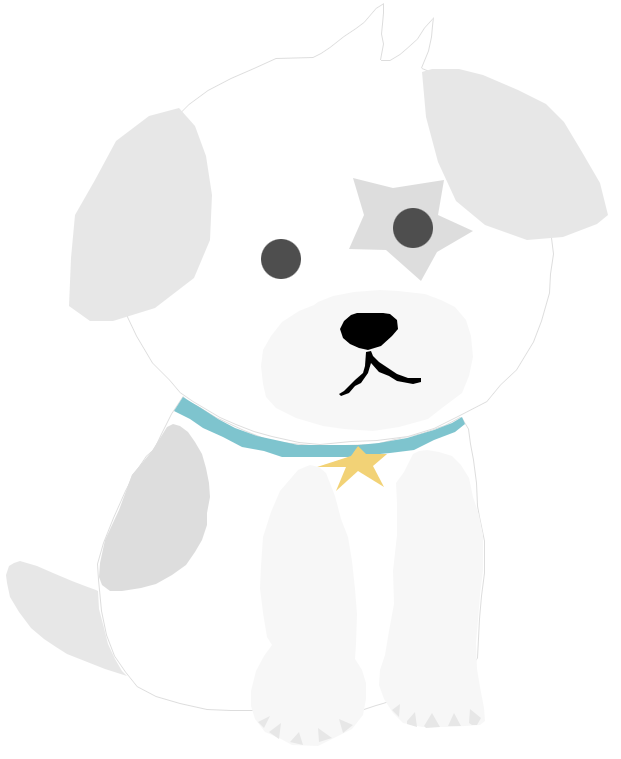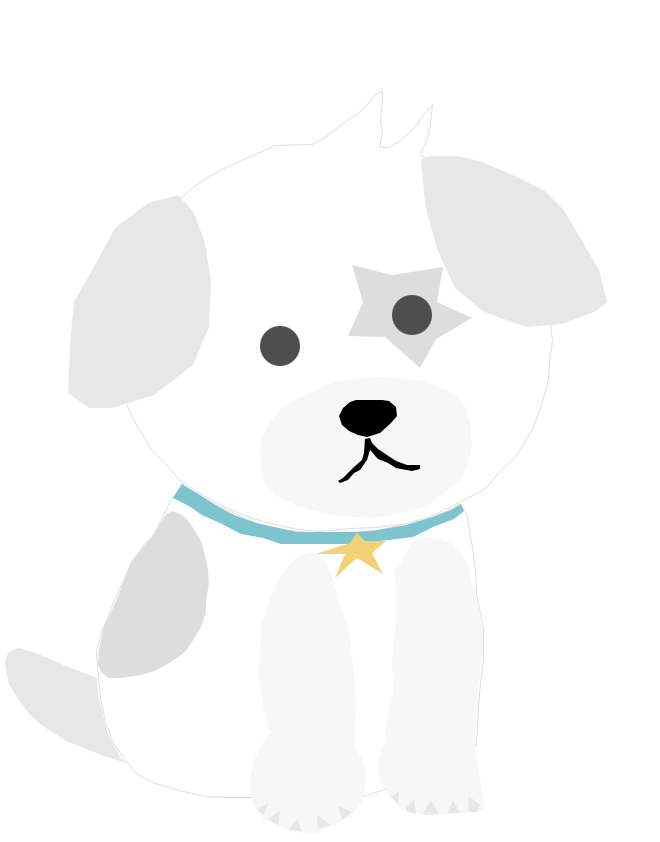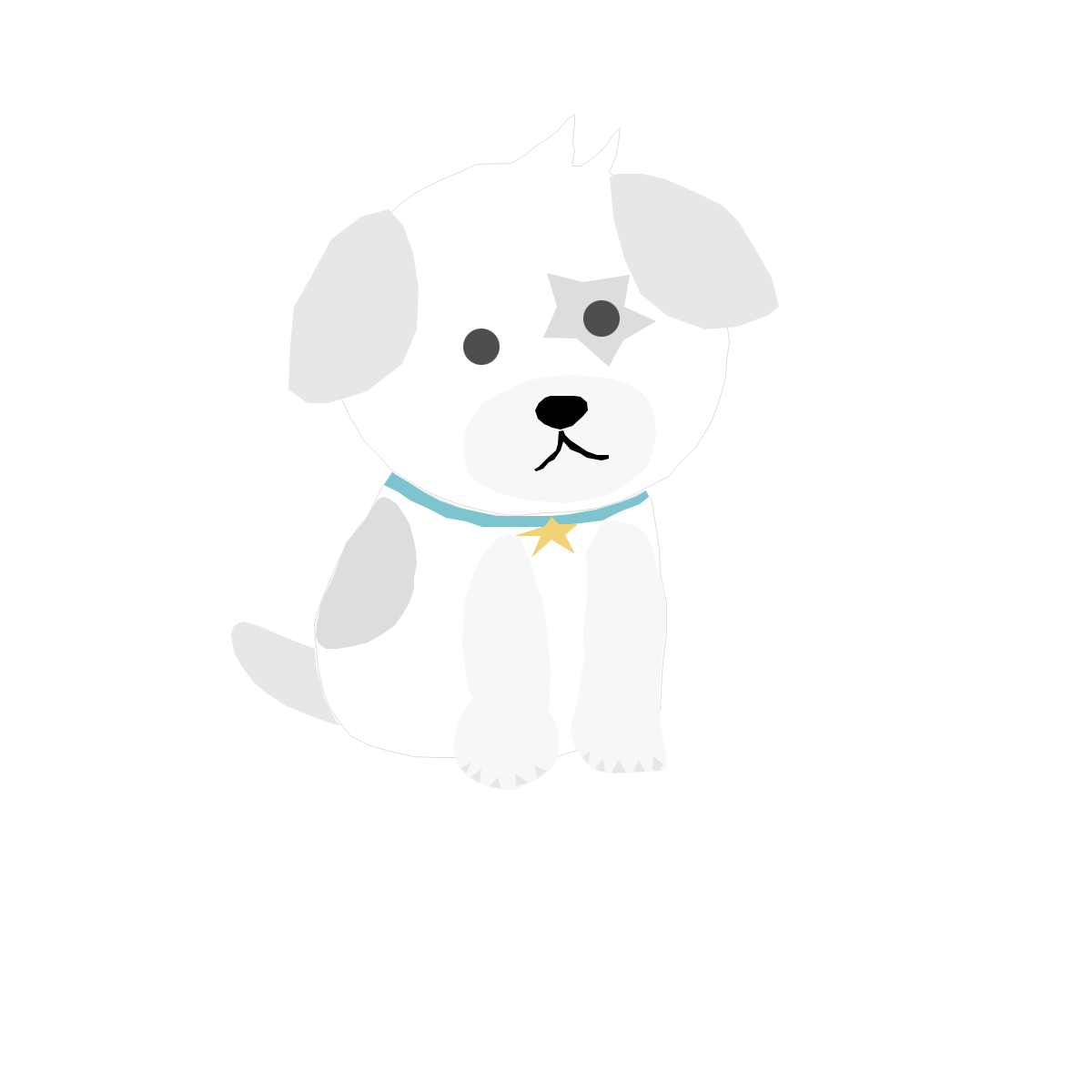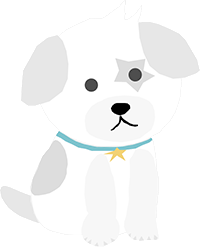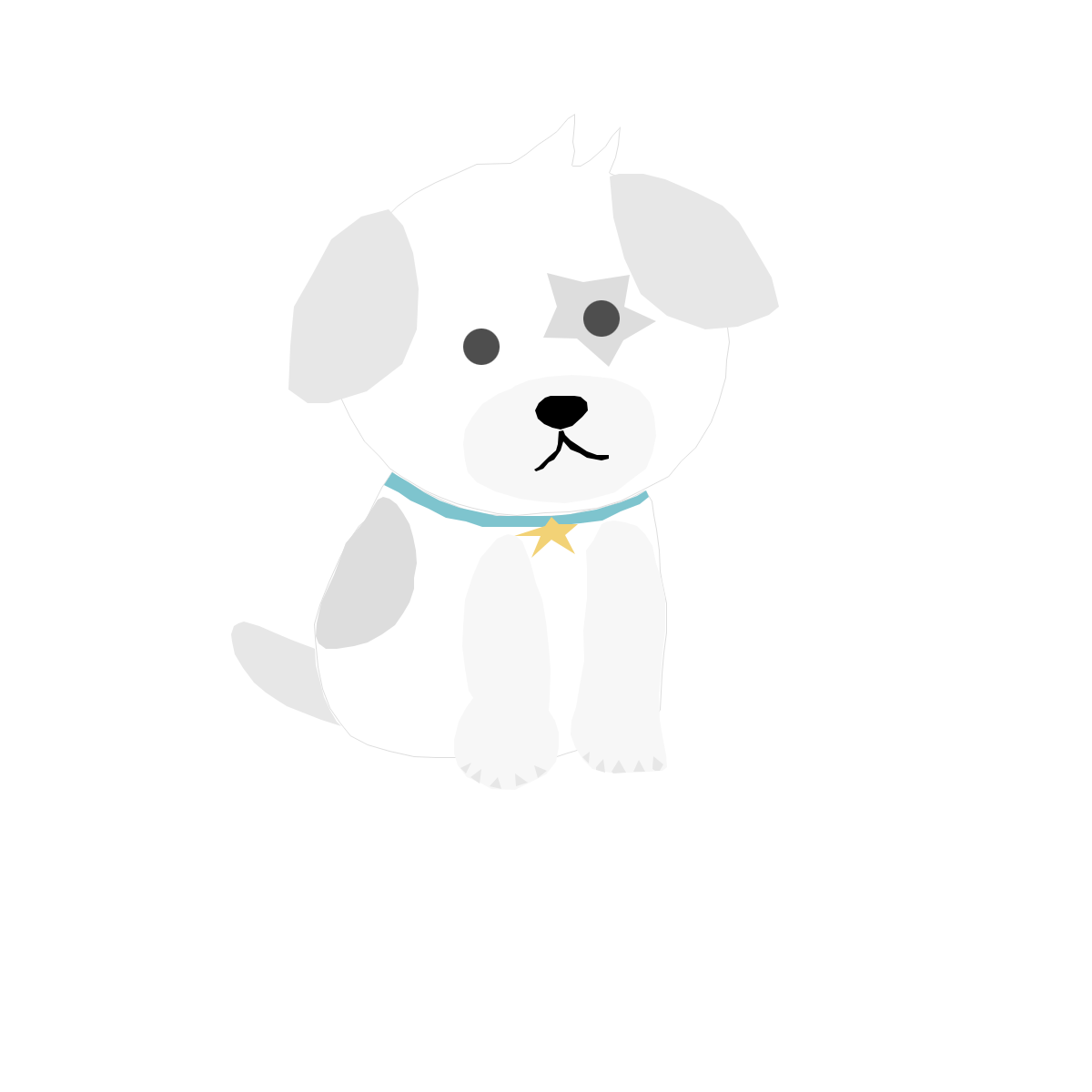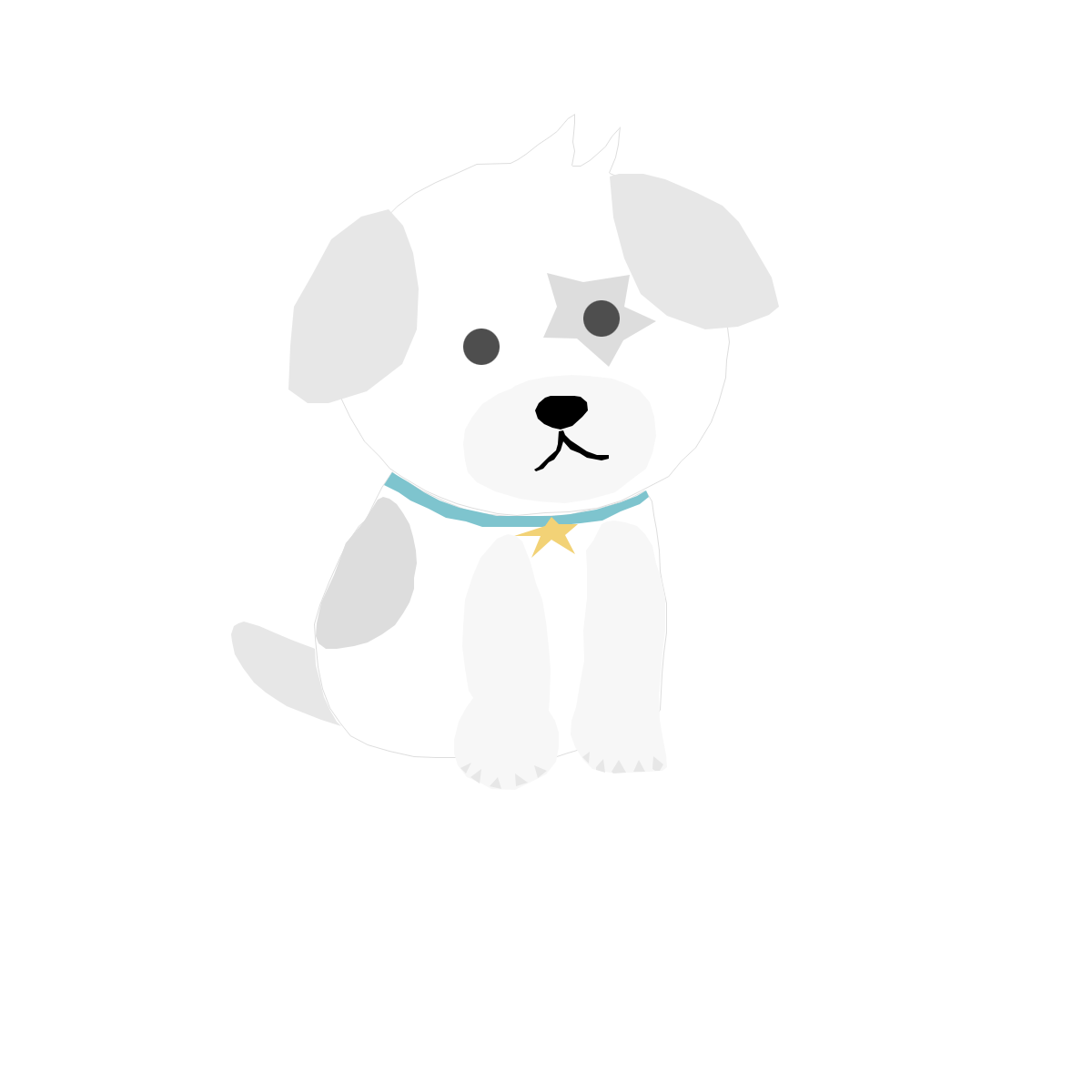우리가 컴퓨터나 스마트폰을 사용할 때 공유기 비밀번호 설정 후 와이파이 비밀번호를 처음 한 번 입력하면 스마트폰과 컴퓨터에 자동으로 저장되어 비밀번호를 다시 입력할 필요가 없기에 다른 컴퓨터나 지인이 방문했을 때 와이파이 비밀번호를 알려주려고 하면 잘 기억이 나지 않습니다.
와이파이 비밀번호가 잘 기억이 나지 않는 경우 접속 중인 컴퓨터나 스마트폰에서 찾을 수 있는 방법이 몇 가지 있으며 여기 소개합니다.

CMD 명령프롬프트를 이용한 PC 내 WIFI 비번확인 방법
PC 내 Wi-Fi 비밀번호를 확인하는 방법은 다음과 같습니다.
1. 먼저, Wi-Fi에 연결되어 있는 컴퓨터에서 명령 프롬프트(Command Prompt)를 엽니다.
- Windows 운영체제의 경우, 시작 메뉴에서 "cmd"를 검색하거나 "Windows + R" 키를 누르고 "cmd"를 입력하여 명령 프롬프트를 실행할 수 있습니다. 사진처럼 돋보기 검색창에 CMD를 검색해도 됩니다.
- 애플 매킨토시 macOS 운영체제의 경우, Spotlight 검색기에서 "터미널(Terminal)"을 검색하여 실행할 수 있습니다.
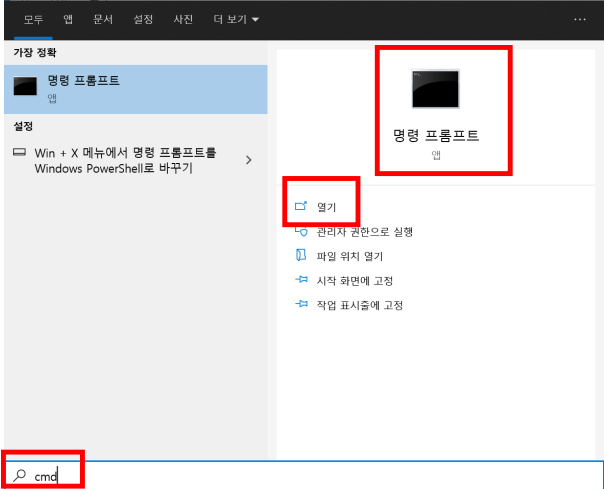
2. 명령 프롬프트 창에서 "netsh wlan show profile" 명령어를 복사 붙여넣기 하여 입력합니다. 그리고 나서 Enter 키를 눌러 실행합니다.
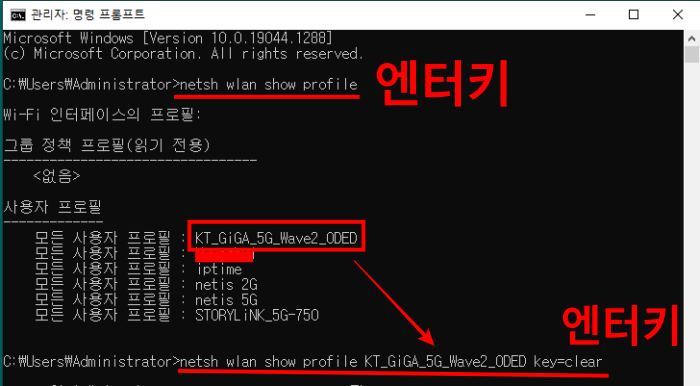
3. 이 명령어는 Wi-Fi에 연결된 모든 프로파일을 보여줍니다. 여기서 확인하려는 Wi-Fi의 이름을 선택하고, 해당 프로파일 이름을 복사합니다.
위 사진의 맨 중간 분분
모든 사용자 프로필 : KT_GiGA_5G_Wave2_0DED - 복사
자신이 접속 중인 와이파이의 프로필로 위 프로필과는 다르게 나타납니다.
4. 그리고 나서, "netsh wlan show profile 프로파일이름 key=clear" 명령어를 입력합니다. 여기서 프로파일이름은 앞서 복사한 Wi-Fi 프로파일의 이름을 입력해야 합니다.
netsh wlan show profile KT_GiGA_5G_Wave2_0DED key=clear처럼 입력하고 엔터키를 누른다.
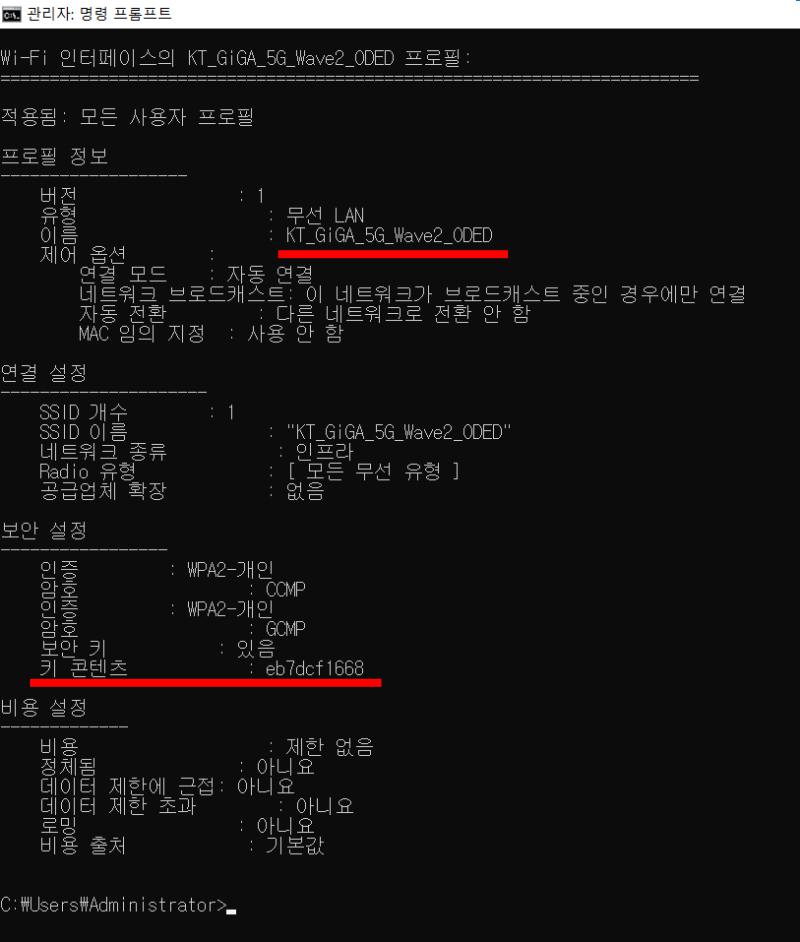
5. 이 명령어는 해당 Wi-Fi 프로파일의 모든 정보를 보여주는데, 여기서 "키 콘텐츠"라는 항목 아래에 해당 Wi-Fi의 비밀번호가 표시됩니다.
위의 단계를 따라 하면 PC에 저장된 Wi-Fi 비밀번호를 확인할 수 있습니다. 단, 이 방법은 해당 PC에 Wi-Fi에 연결된 적이 있는 경우에만 작동합니다.
제어판사용 와이파이 비밀번호 확인
Windows PC에서 제어판(Control Panel)을 사용하여 Wi-Fi 비밀번호를 확인하는 방법은 다음과 같습니다.
1. 먼저, Windows PC에서 제어판을 엽니다. - 검색창에 제어판 입력하고 열기
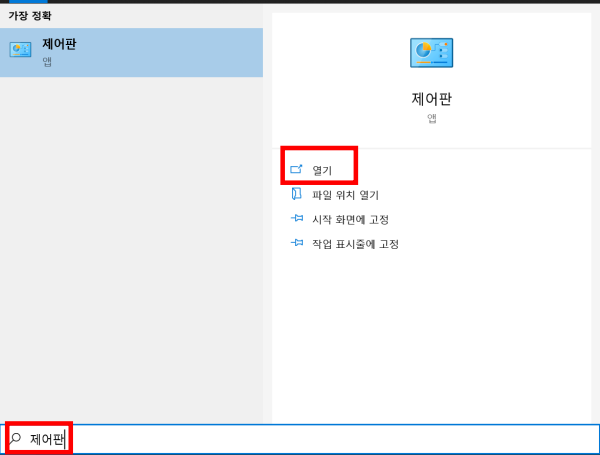
2. 제어판에서 "네트워크 및 인터넷" 또는 네트워크 및 공유센터 항목을 선택합니다. - PC마다 약간 다르게 나타날 수 있음.
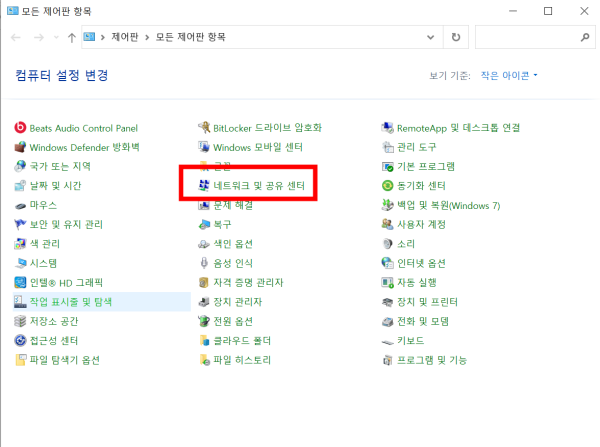
3. "네트워크 및 공유 센터"를 선택합니다.
4. "현재 연결된 네트워크" 옆에 있는 "보기 상태"를 클릭합니다. - 여기서는 파란색글씨 연결된 와이파이를 더블클릭하면 다음 창이 뜹니다.
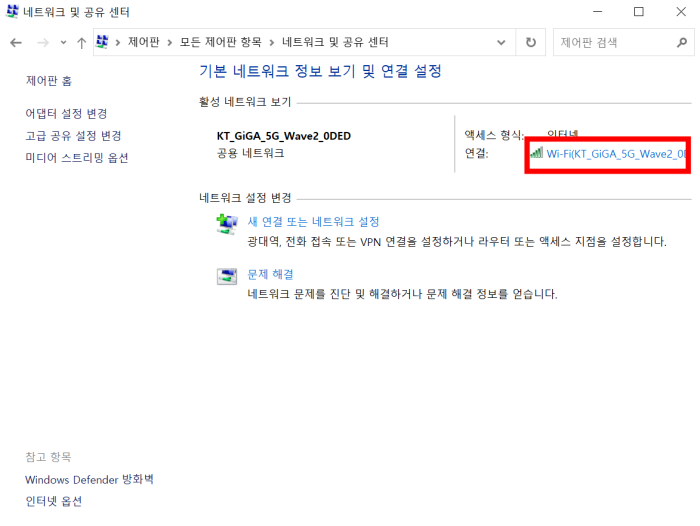
5. "무선 속성"을 클릭합니다.
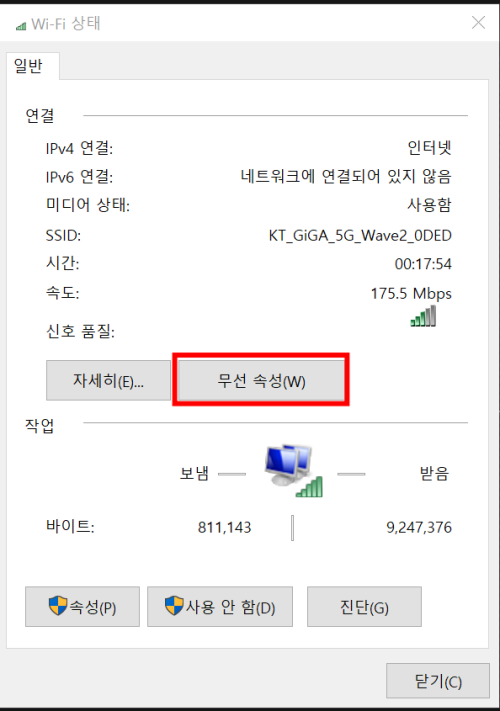
6. "보안" 탭을 선택합니다.
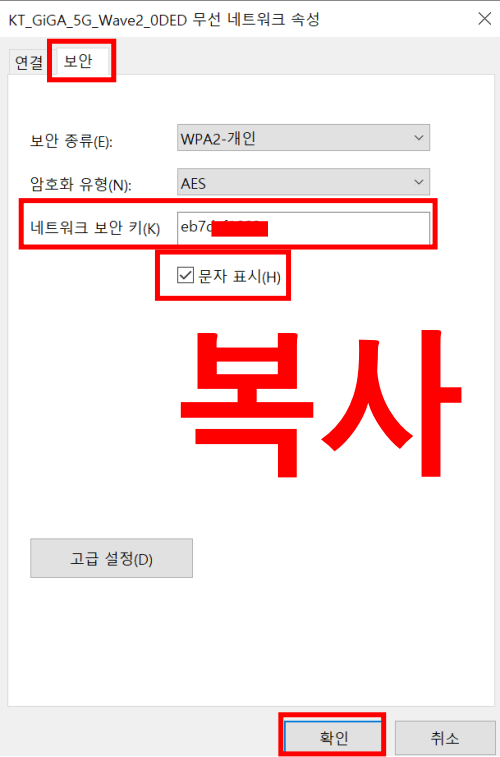
7. "네트워크 보안 키" 항목 아래에 있는 "문자표시" / "키 보기" 버튼을 클릭합니다. - PC마다 다르게 보일 수 있음.
위 사진처럼
윈도우 사용자 계정 컨트롤(UAC) 창이 나타나면, 확인을 클릭하여 계속 진행합니다.
"네트워크 보안 키" 필드에는 Wi-Fi 네트워크의 비밀번호가 표시됩니다.
위의 단계를 따라 하면 제어판을 사용하여 PC에 저장된 Wi-Fi 비밀번호를 확인할 수 있습니다. 단, 이 방법은 해당 PC에 Wi-Fi에 연결된 적이 있는 경우에만 작동합니다.
스마트폰에서 현재 연결된 와이파이 비밀번호 확인 방법
스마트폰이 와이파이에 연결된 상태여야 합니다.
1. 스마트폰 화면 상단을 손가락으로 아래로 내려 스마트폰의 설정을 엽니다. 아래 화면이 나타나며 첫 번째 항목 와이파이를 길게 누른다.
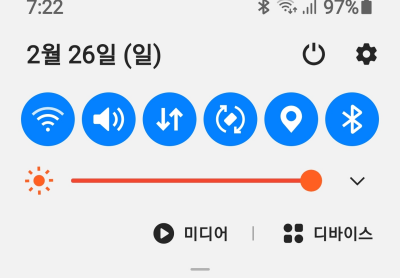
2. 연결된 와이파이가 나타나면 톱니바퀴(설정)를 누른다.
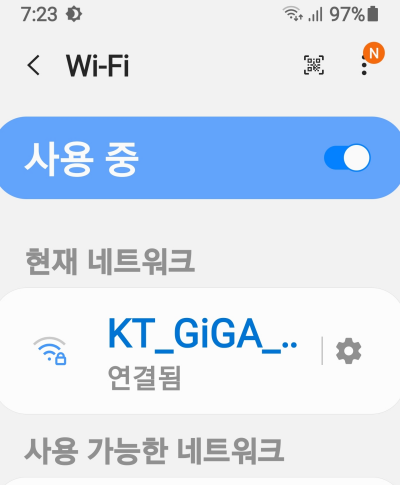
3. 아래 화면이 보이면 좌측 하단 QR을 누른다.
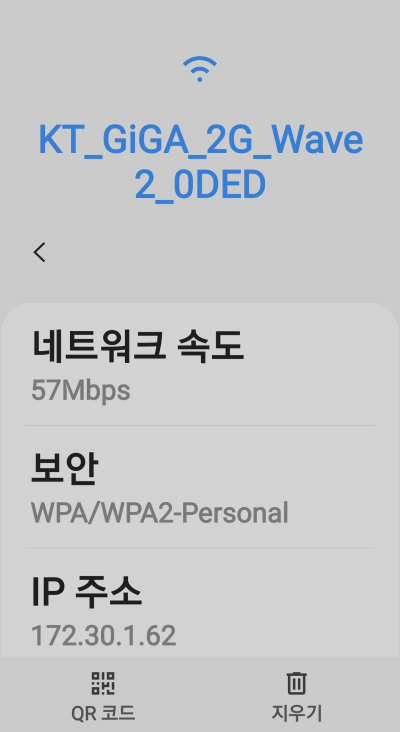
4. 아래 QR코드가 보인다.
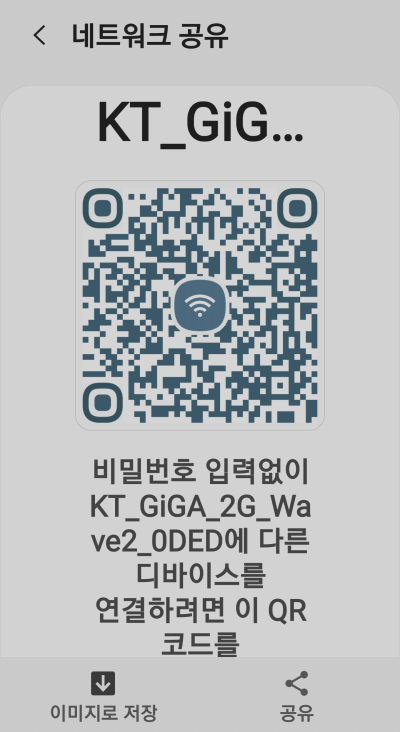
5. 연결하려고 하는 스마트폰에서 구글 플레이 스토어에 접속하여 QR & 바코드 스캐너를 다운받아 열기를 누른다.
만약 PC에 연결하려고 할 때 여분 스마트폰이 없다면 바코드를 스캔하여 사진을 PC로 보내서 아래 과정처럼 읽어 처리하면 됩니다.
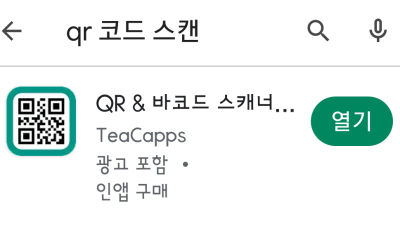
6. 위 4번의 QR코드를 스캔한다.

7. 아래 화면처럼 비밀번호가 보이며, Wifi에 연결하기를 누르면 바로 연결되며, 다른 PC나 스마트폰에서 연결하려면 비밀번호를 복사해서 저장하여 사용하거나 화면을 보고 비밀번호를 정확히 입력한다.
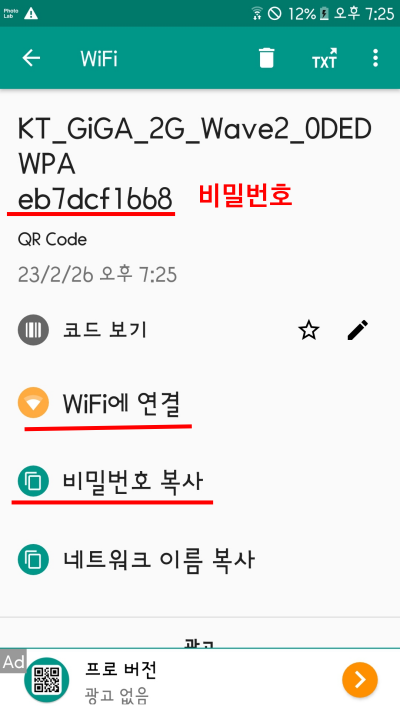
- 끝 -