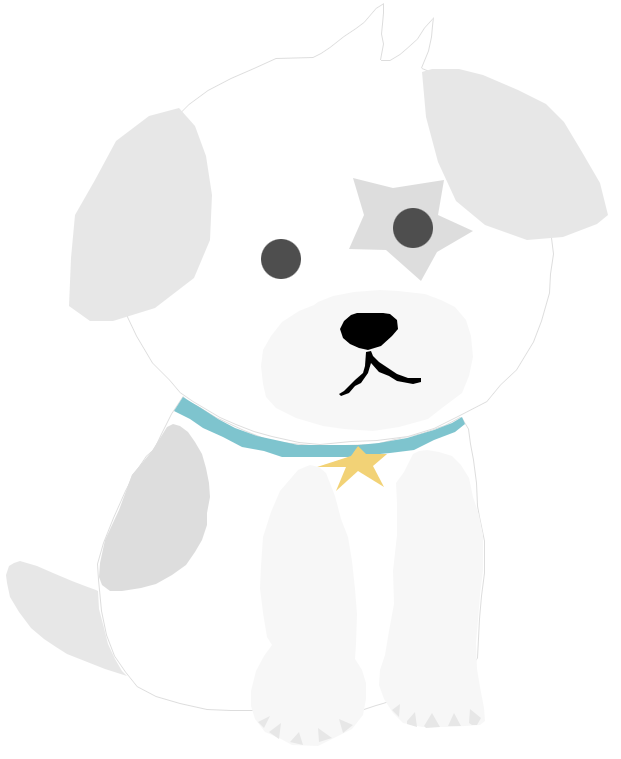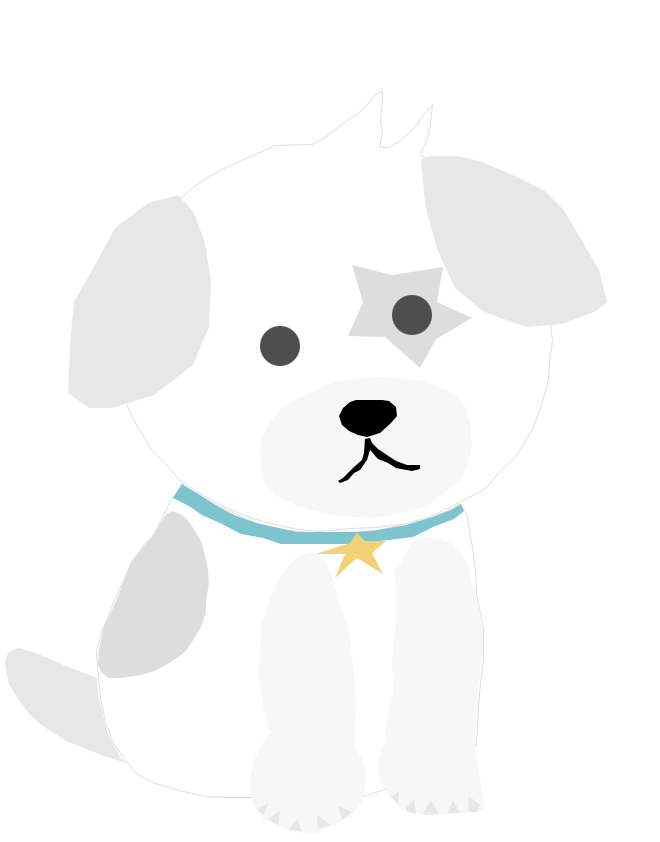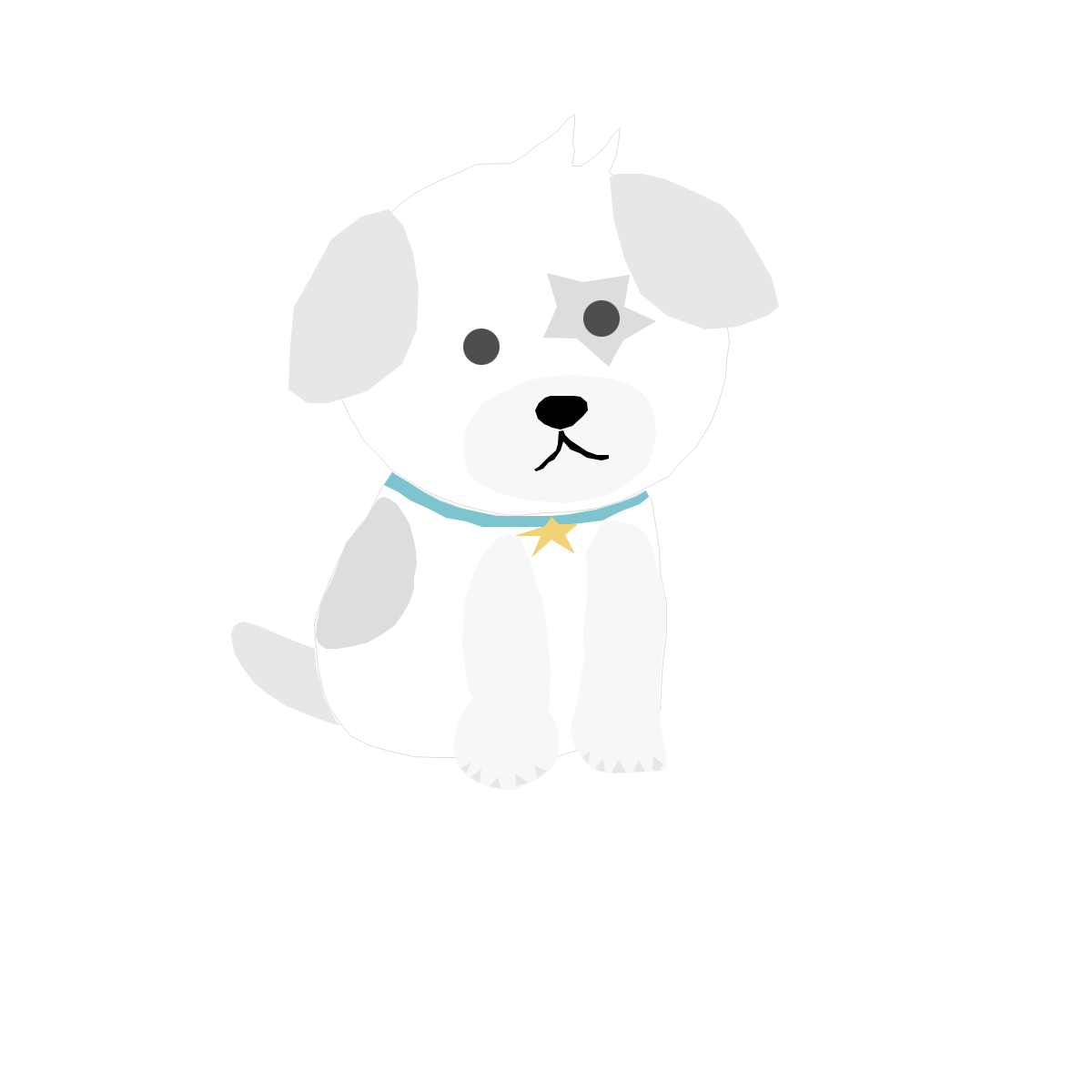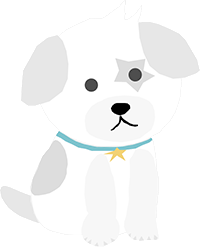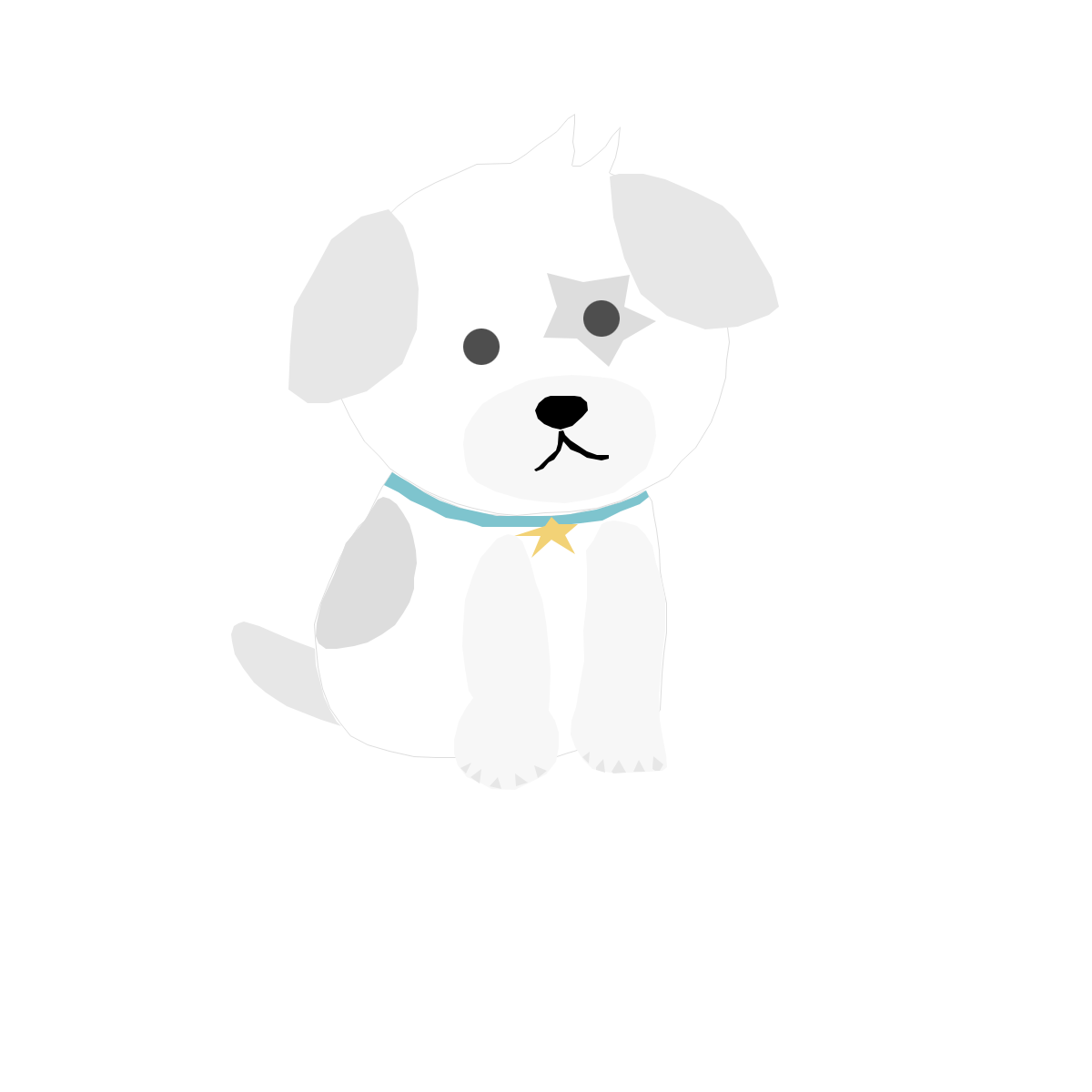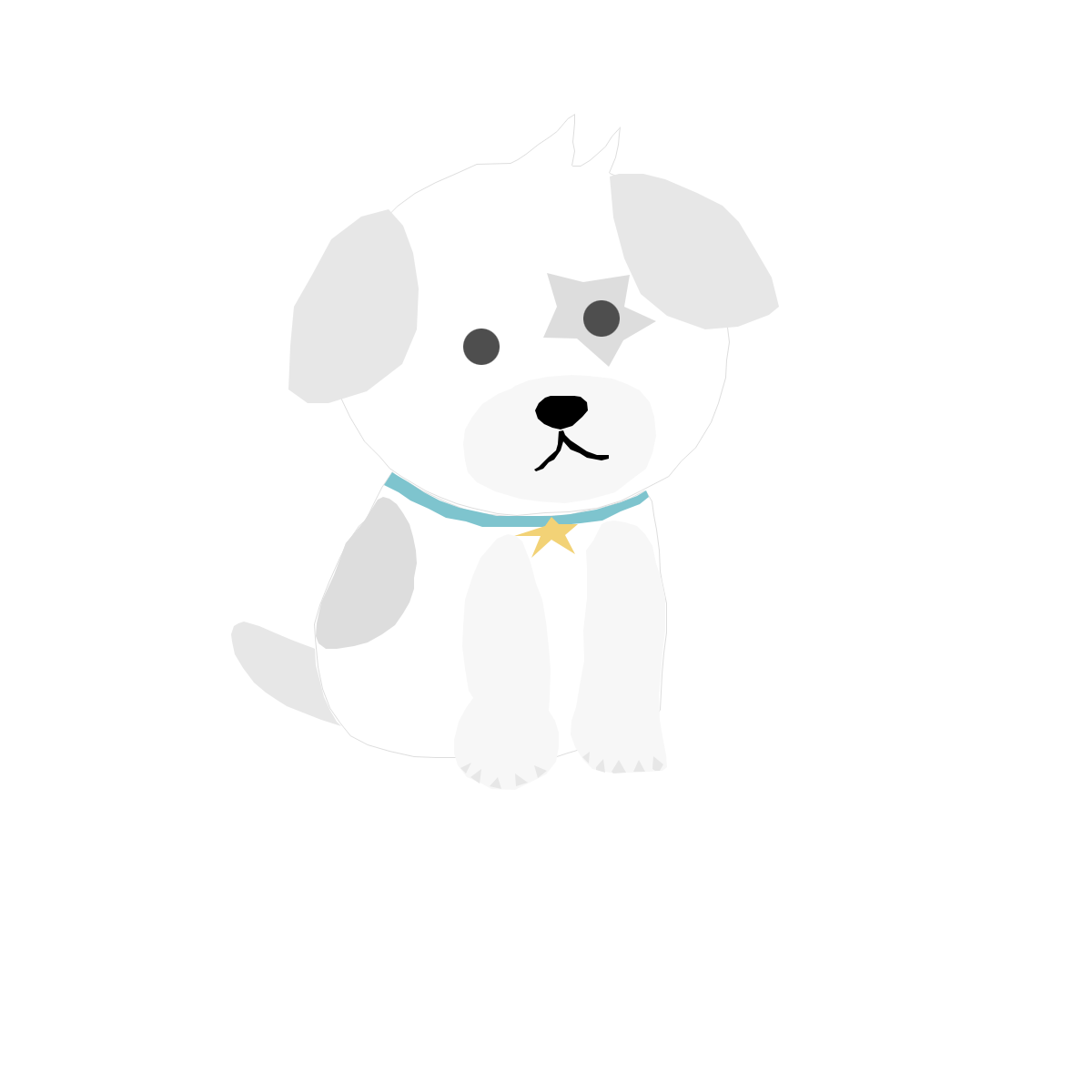노안으로 작은 글씨를 보기 어려운데 컴퓨터의 작은 글씨를 보려고 돋보기를 쓰고 힘들게 컴퓨터를 보시는 분들이 분명히 계실겁니다. 윈도우10은 해상도를 조절하지 않고 텍스트 글씨 크기와 항목의 크기를 조절할 수 있는 기능이 있습니다. 하여 오늘은 윈도우 10 텍스트 크기를 조절하는 방법을 설명드리고자 합니다.
윈도우 10에서 글씨 크기를 조절하는 이유
윈도우 10에서 글씨 크기를 조절하는 이유는 다양합니다.
1. 시력이 나쁜 사람들이 글씨를 더 잘 볼 수 있도록 조절할 수 있습니다.
특히, 나이가 들어갈수록 노안으로 시력이 약해지는 경우가 많아 이런 기능은 매우 유용합니다.
2. 글씨가 너무 작거나 커서 불편한 경우 조절할 수 있습니다.
글씨가 작으면 눈이 피로해지고, 글씨가 크면 화면이 혼란스러워지는 경우가 있습니다.
3. 고사양 컴퓨터로 모니터의 해상도가 높은 경우, 글씨가 너무 작아져서 보기 어려울 수 있습니다.
이 경우에도 글씨 크기를 사용자 자신의 시력에 맞게 조절하여 보기 편하게 할 수 있습니다.
4. 화면 크기가 작은 노트북이나 태블릿을 사용하는 경우, 글씨 크기를 조절하여 화면에 맞게 조절할 수 있습니다.

그러면 이제부터 윈도우 10의 글씨 크기를 조절하는 방법에 대해 알아봅시다.
윈도우 10 글씨 크기를 조절하는 방법과 순서
1. 검색창에 "디스플레이" 입력
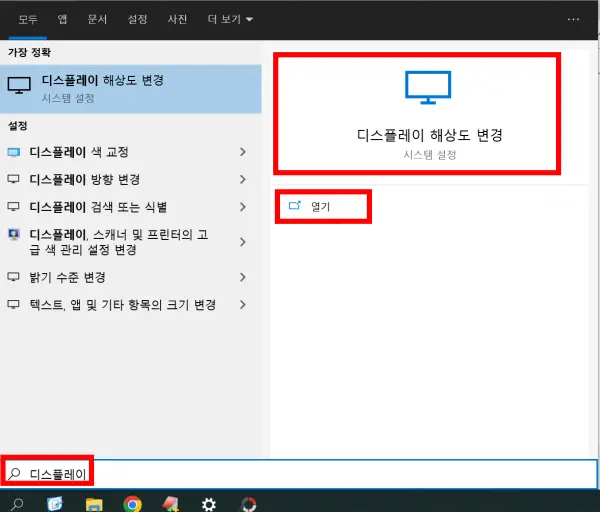
윈도우 검색창에 "디스플레이" 라고 입력하면 위 이미지처럼 디스플레이 해상도 변경이라는 문구와 함께 창이 생기면 "열기"를 클릭합니다.
2. 디스플레이 > 배율 및 레이아웃 > 텍스트 앱 및 기타 항목 크기 변경
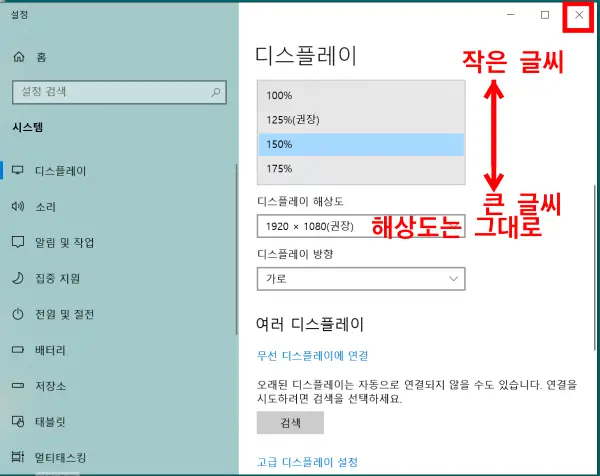
디스플레이 아래 가려져 보이지 않은 글씨가 있는데 배율 및 레이아웃 밑에 텍스트 앱 및 기타 항목 크기 변경가 있습니다. 위 이미지에서 100%를 선택하면 가장 작은 글씨, 175%를 선택하면 가장 큰 글씨가 선택됩니다. 사용자 자신의 시력에 맞게 선택하여 사용하시면 보기 편안한 컴퓨터를 사용할 수 있습니다.
3. 설정이 끝나면 우측 상단 "X"를 누른다.
자신의 시력에 맞게 텍스트 크기가 설정되었다면 위 이미지의 오른쪽 상단 "X"를 눌러 창을 닫으면 설정이 끝납니다.
마무리
윈도우 10에서 글씨 크기를 조절하는 의미는 주로 사용자 경험을 개선하고 사용자가 더 편리하게 작업을 수행할 수 있도록 하는 것입니다. 글씨 크기를 늘리면 시력이 나쁜 사용자나 노안이 있는 사용자들이 더 쉽게 글씨를 읽을 수 있습니다.
또한, 작은 화면이나 고해상도 모니터에서는 글씨 크기가 작아서 작업이 불편할 수 있으므로, 글씨 크기를 늘려서 작업을 더 쉽게 수행할 수 있습니다.
반대로, 글씨 크기를 줄이면 더 많은 내용을 화면에 표시할 수 있습니다. 이는 작은 화면이나 모니터에서 작업하는 경우에 유용합니다.
글씨 크기를 조절하는 것은 사용자에게 더 많은 선택권을 제공하여 작업 환경을 개선할 수 있도록 도와두며, 윈도우 컴퓨터 사용자가 더 나은 사용자 경험과 더 적합한 사용 환경을 경험할 수 있습니다.